この記事はこんな人におすすめ
- WordPressでブログを始めてみたい!
- WordPressブログの設定が難しそうで不安
この記事では、英語ブログを3年以上運営しているわたしが、初心者にもわかりやすくWordPressブログの始め方を丁寧に解説していきます。
今のブログ開設は、わたしが始めた当時よりも格段に簡単になっているので、パソコンが苦手な人でも30分程度で完了できます。
 こたつ
こたつわたしもパソコン音痴だったので、今のやり方なら誰でもできますよ!
ブログを始める全体の流れ
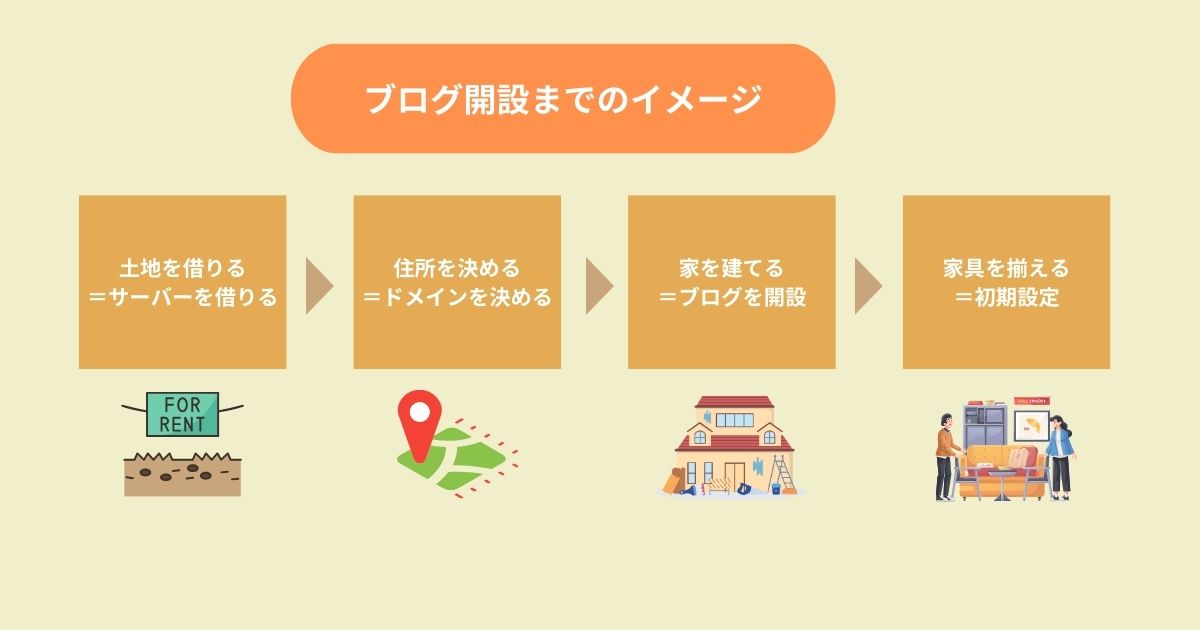
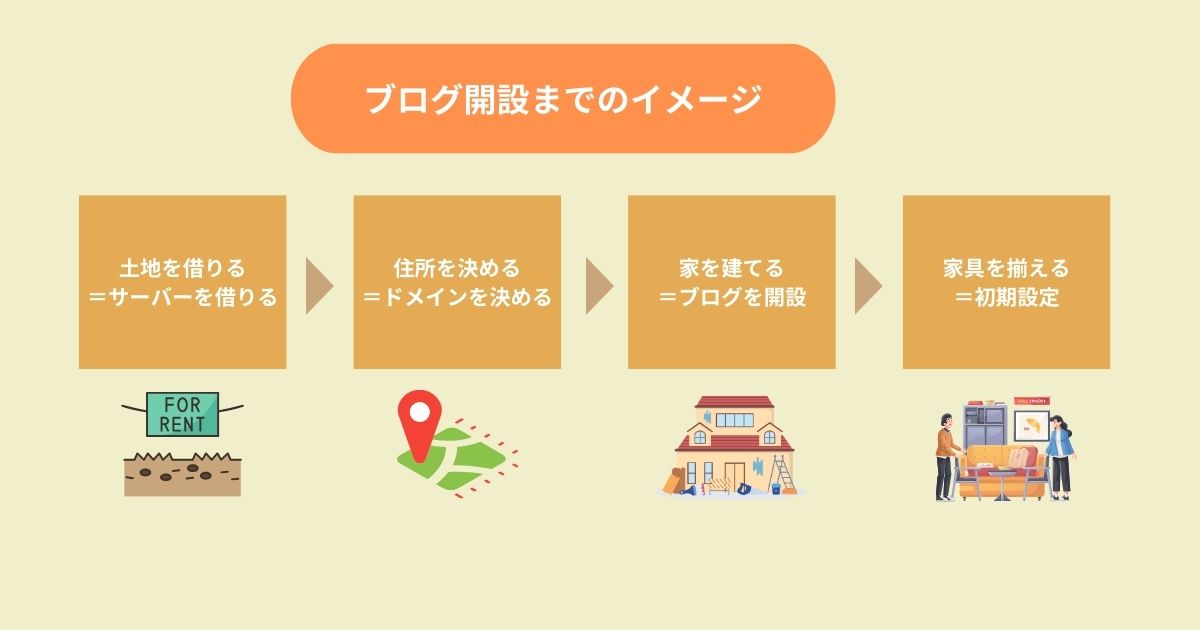
ブログを作ることは家を建てることに似ています。
ブログ完成までの手順は、
サーバーはインターネット上での土地のようなもの。サーバーは借りるのが一般的で費用は月額1,000円ほど。
ドメインとはインターネット上での住所にあたり、いわゆるサイトのURLです。一般的に年間1,500円ほどかかりますが、この記事でご紹介する方法であれば無料になります。
ブログはインターネット上での家にあたります。
家であるブログを建てるには、WordPress(ワードプレス)というデザイン性の高い、無料のソフトウェアを利用します。
ブログの初期設定は家具を揃えることに似ていて、サイトをカスタマイズしたり、便利な機能を追加したりします。
WordPressには様々なプラグインが用意されていて、プログラミングの知識がない初心者でも、カスタマイズが簡単にできます。
こんな感じです。



早ければ20分程度で終わります。
ブログ開設までの手順8ステップ
ブログを開設するまでは10分程度でできます。流れは以下のとおりです。
- サーバーの申し込み
- 契約プランを選択
- WordPressかんたんセットアップ
- お客様情報入力
- SMS認証
- 支払い情報入力
- 独自SSLが設定されているか確認
- WordPressにログイン
順番に開設しますね。
ステップ① サーバーの申し込み
まずはサーバーへ申し込みを行います。ネット上に土地を借りる段階です。
レンタルサーバーはいろいろありますが、初心者ならConoHA WINGが簡単でおすすめです。
わたしは今までエックスサーバー推しでしたが、これから始めるならConoHA WINGで始めることをおすすめします。



理由はブログを作るのが超簡単で安いからです。
エックスサーバーよりConoHA WINGがおすすめな理由
- 立ち上げが楽で簡単
- 値段が安い(初期費用0円)
- 処理速度が早くて超サクサク動く
- 操作が初心者にもわかりやすい
リベ大の両学長さんなど、多くの有名ブロガーさんもConoHA WINGをおすすめしています。
ではConoHa WINGでの申し込み手順を説明していきますね。
まずはアカウントを作成します。
ConoHa WINGの申し込みページにアクセスします。
\ 10分で完了! /
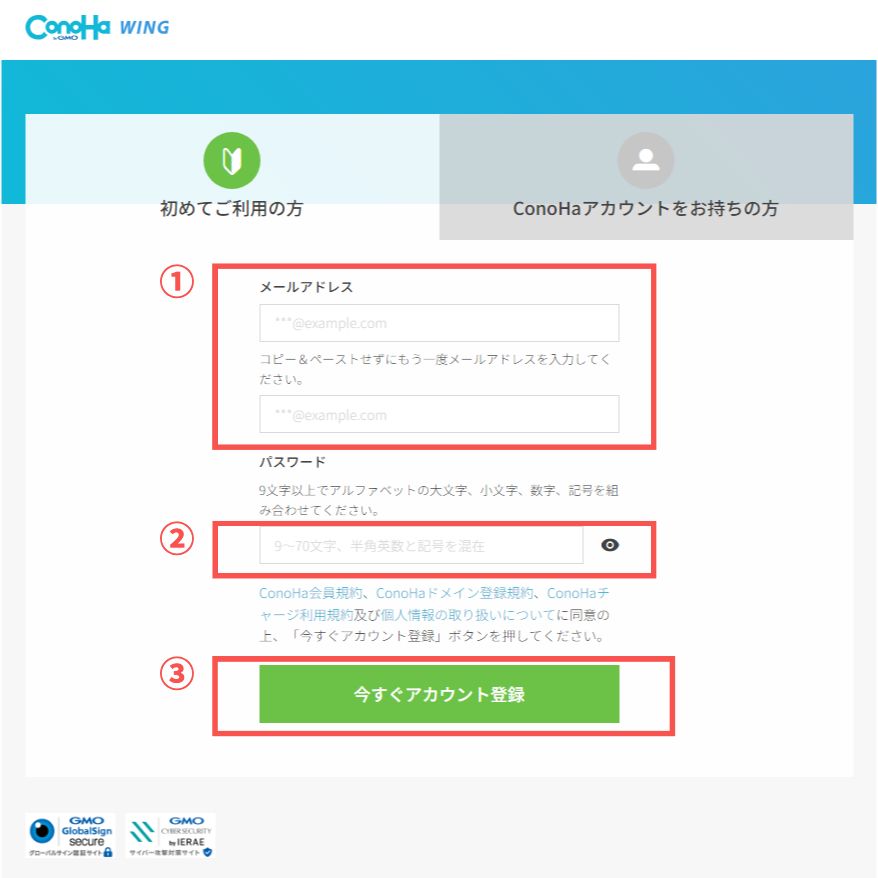
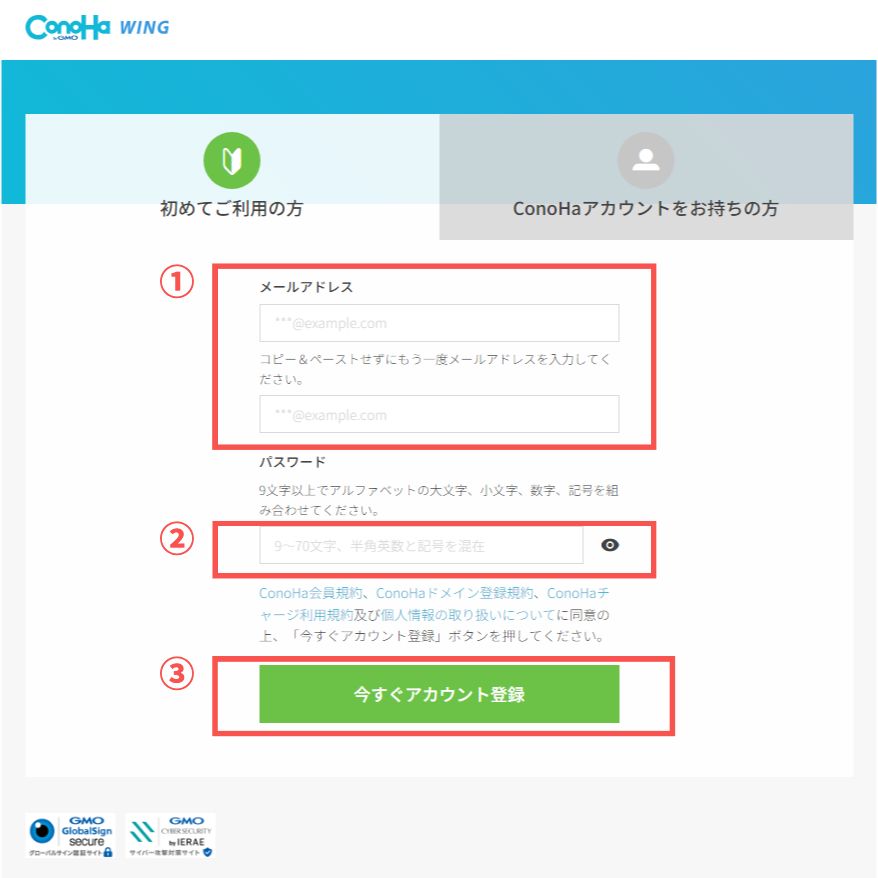
- メールアドレスを入力
- パスワードを設定
- 「今すぐアカウント登録」をクリック
プランの選択へ移ります。
ステップ② 契約プランを選択
以下5項目を入力していきます。
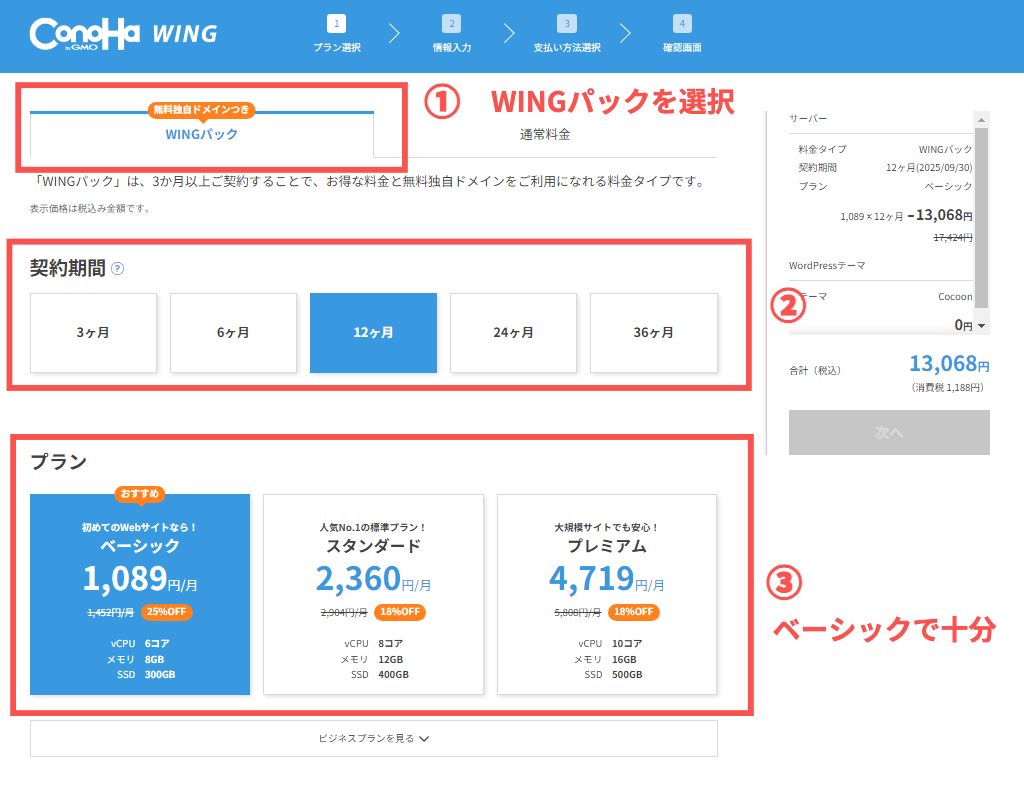
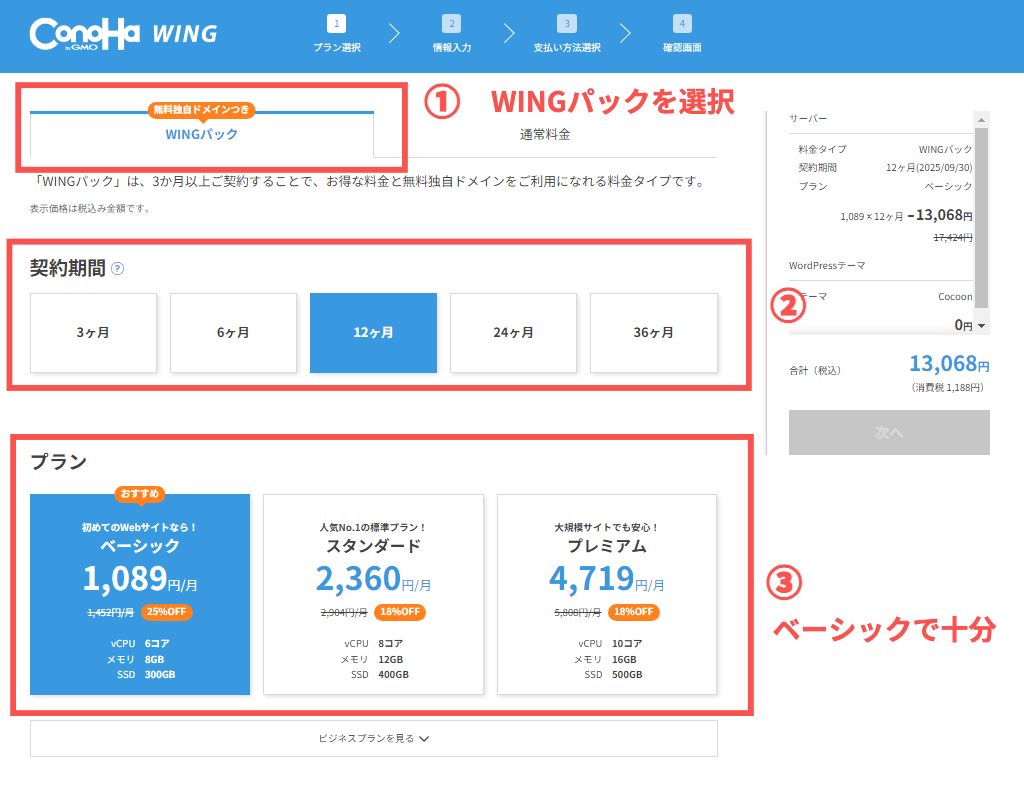
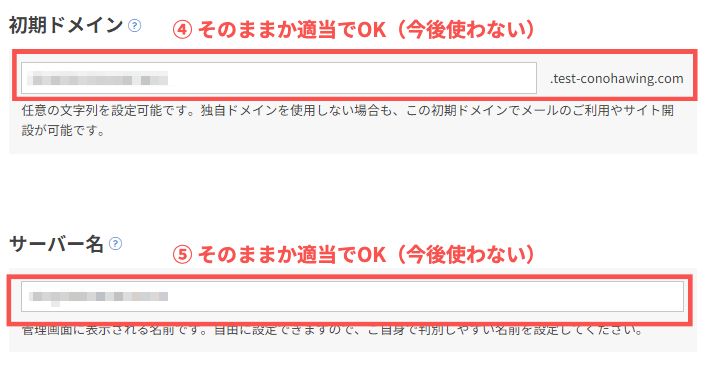
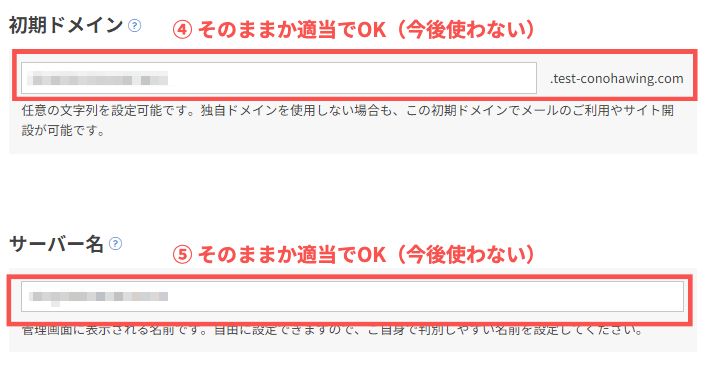
① 料金タイプ
「WINGパック」を選択してください。
(初めから選択されているので触らなくてOK)
② 契約期間
契約期間を選択します。契約期間が長ければ長いほど月々の料金が安く、お得に契約できます。
12ヶ月を選ぶのがおすすめですが、お試しなら3ヶ月でも◯
③ プラン
個人でブログをするならベーシックでまったく問題ありません。
④ 初期ドメイン
今後使うことはないのでデフォルトか適当に決めてOK。
(これから作るブログには一切関係ありません)
⑤ サーバー名
今後使うことないのでデフォルトか適当に決めてOK。
下にスクロールし、WordPressかんたんセットアップの入力に移ります。
ステップ③ WordPressかんたんセットアップ
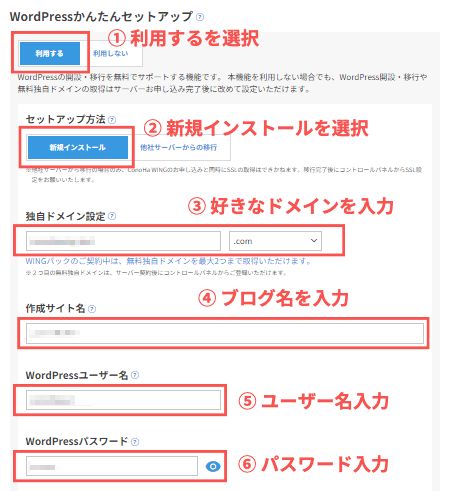
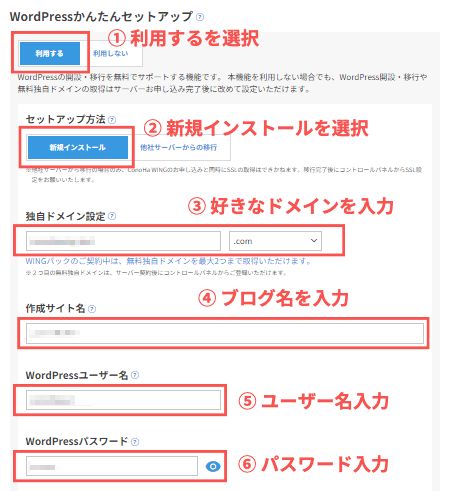
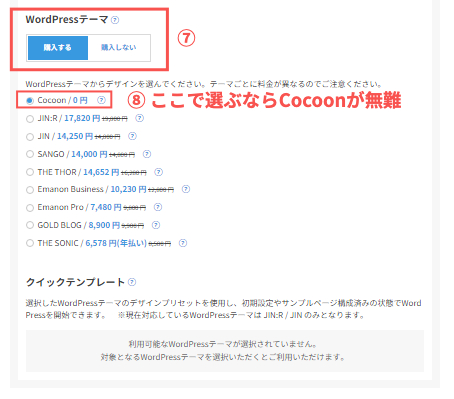
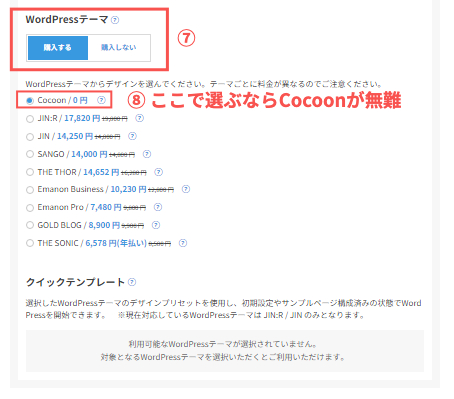
入力項目についてそれぞれ解説していきますね。
① WordPressかんたんセットアップを選択
ここは「利用する」を選びます。WordPressブログを作るのが簡単になります。
② セットアップ方法
「新規インストール」を選択します。
※他社からサーバーを乗り換える場合は「他社サーバーからの移行」
③ 独自ドメイン設定【重要】
ブログのドメインを決めます。
ドメイン名は後から変更できません。注意してくださいね。



決めるときは以下のコツを参考にしてみてください。
ドメインを決めるときのコツ
- 覚えやすい(短くてシンプル)
- ブログの内容に関連(英語系のブログならenglish, eigo, eikaiwaなど)
- ブログ名に関連
ドメインは早いもの勝ち。使いたいと思ってもすでに使われているドメインは使えません。
次に隣の「.com」の部分を決めます。日本のサイトに多くて無難なのは以下です。
- .com
- .jp
- .net
④ 作成サイト名
作成するブログのタイトルを入力します。
まだ決まってなくても後で変更出来るので、仮のもので大丈夫です。
⑤ WordPressユーザー名
WordPressにログインするときのユーザー名です。
覚えやすいものに設定しメモしておきましょう。
⑥ WordPressパスワード
WordPressにログインするときのパスワードです。
設定したらメモしておきましょう。
⑦ WordPressテーマ
ここでテーマを購入すると、インストールを同時にしてくれます。
テーマとは?テーマはサイトのテンプレートです。使うだけでおしゃれなブログになったり、便利な機能を追加することができます。プログラミングの知識がなくても簡単にデザインをカスタマイズできます。
テーマは後から入れることもできるので、ここで選択しなくてもOKです。特に決まっていないなら無料のテーマ「Cocoon」を選んでおくと無難です。
AIブログ生成ツールBlog Creator
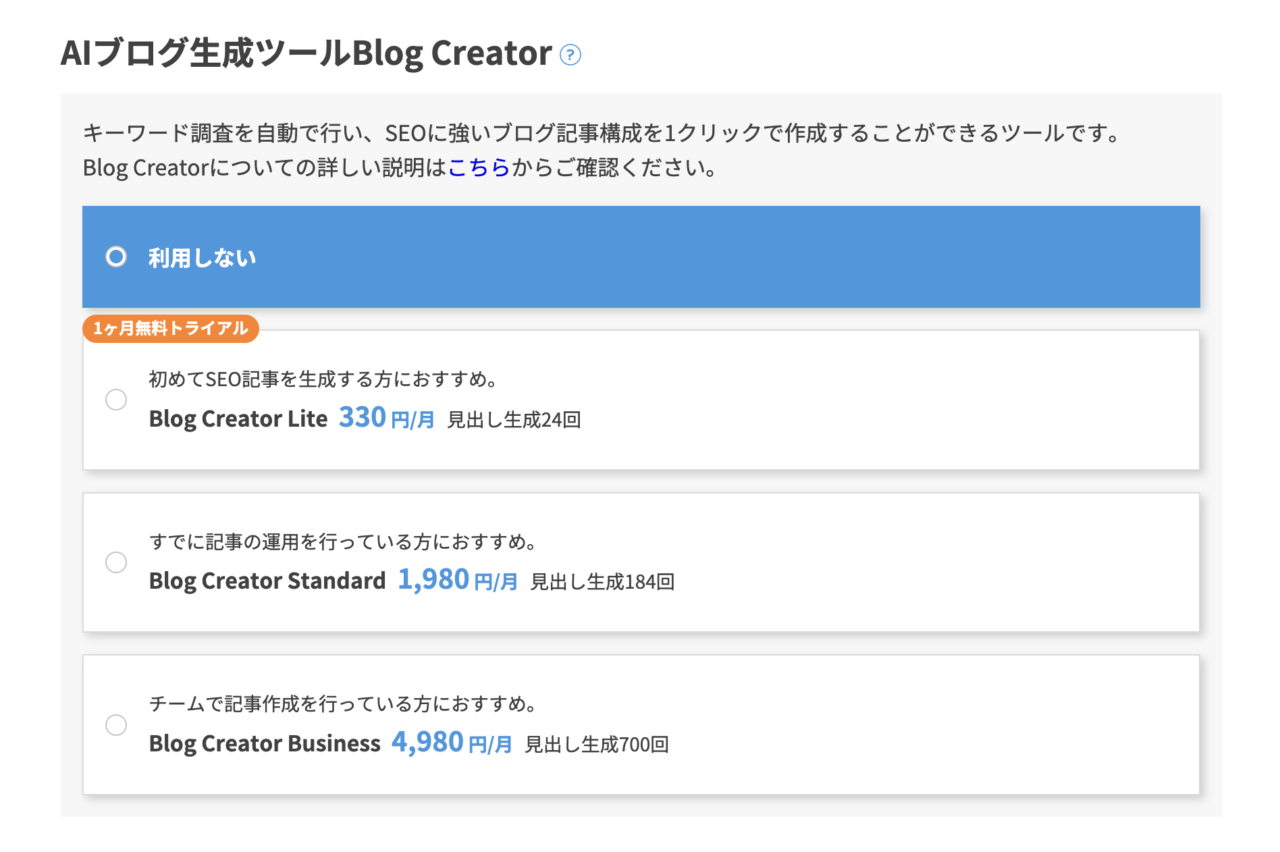
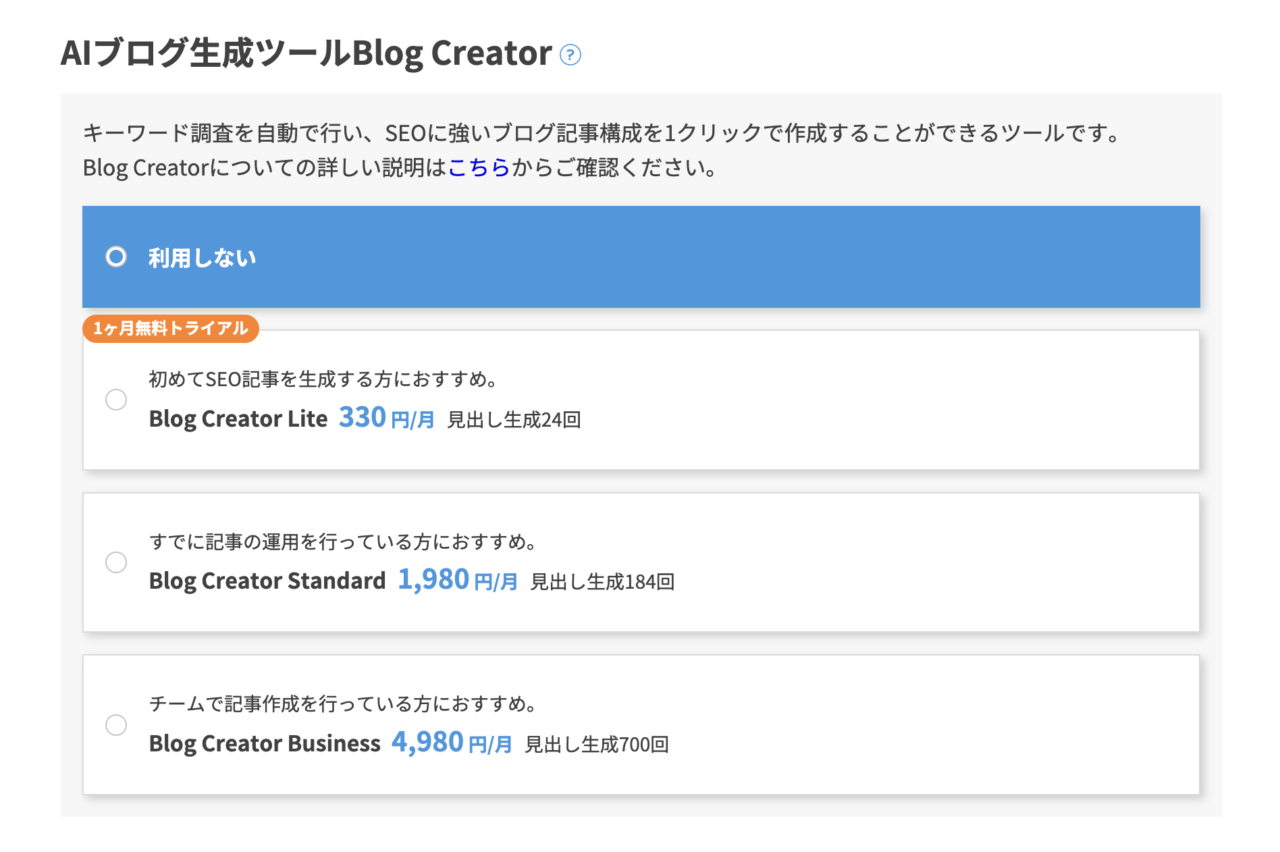
ConoHaが提供しているAIツールが1ヶ月無料で使えます。



Blog Creatorは簡単に言うと、SEOに強い記事構成作りをAIがサポートしてくれるというもの。
正直どちらでもいいですが、まだ良くわからないという方は、あとから申し込む事もできるので「利用しない」を選んでください。
すべて入力が完了したら次へをクリックし、個人情報の入力に移ります。
ステップ④ お客様情報入力
ここで個人情報を入力していきます。
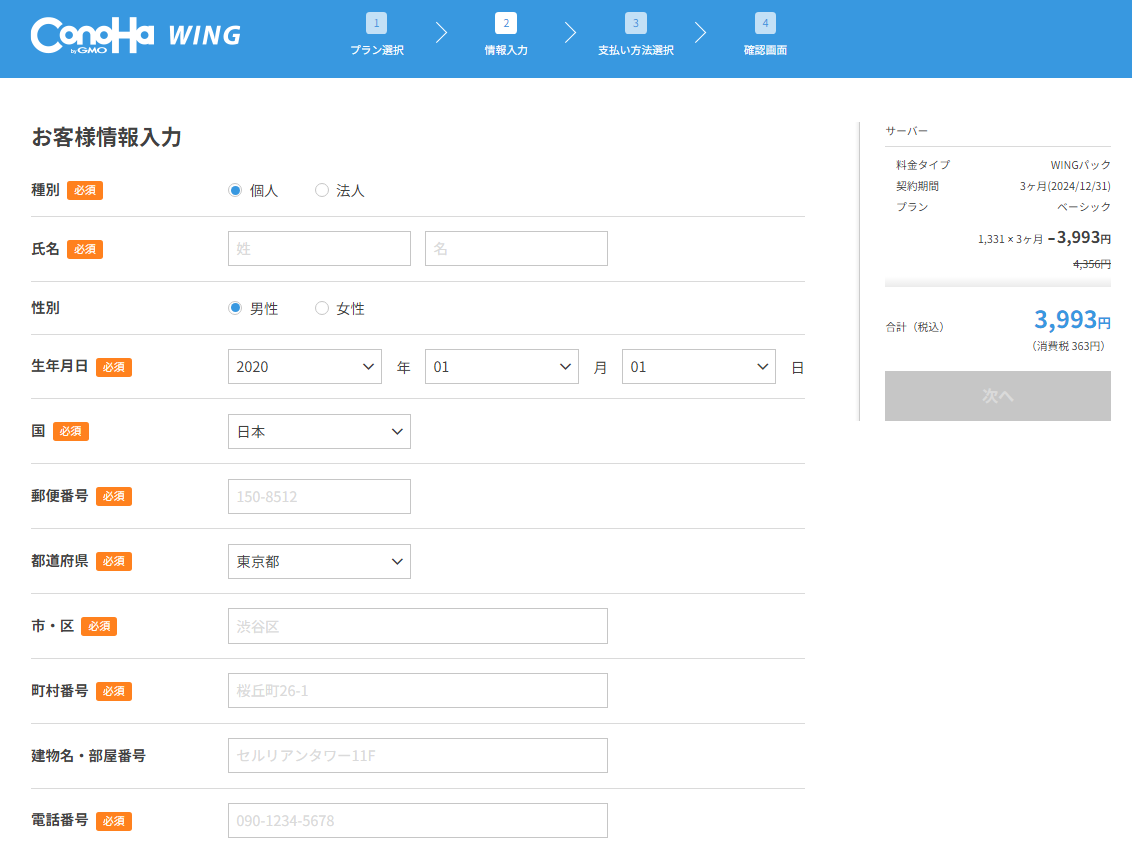
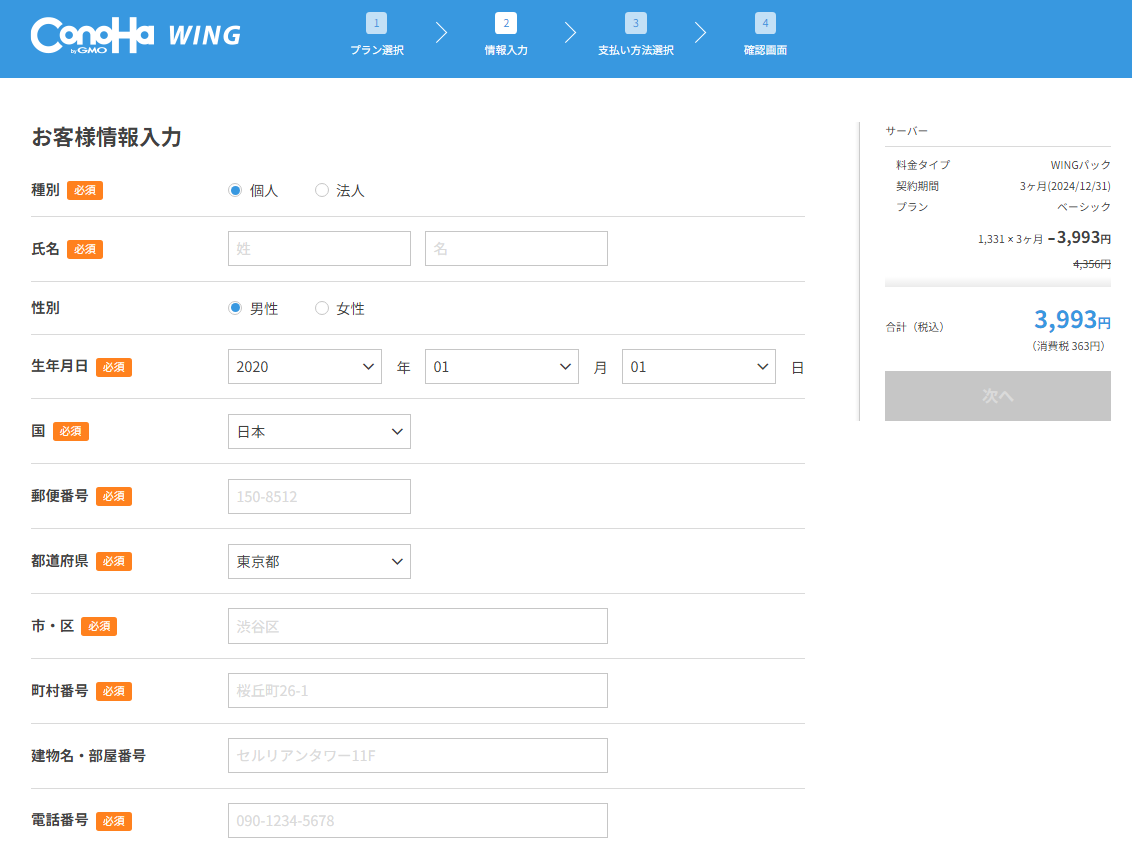
入力項目
- 種別
- 氏名
- 性別
- 生年月日
- 住所
- 電話番号
全部入力したら、画面右側の「次へ」ボタンをクリックします。
ステップ⑤ SMS認証
次は電話番号を入力し、SMS認証(本人確認)を行います。
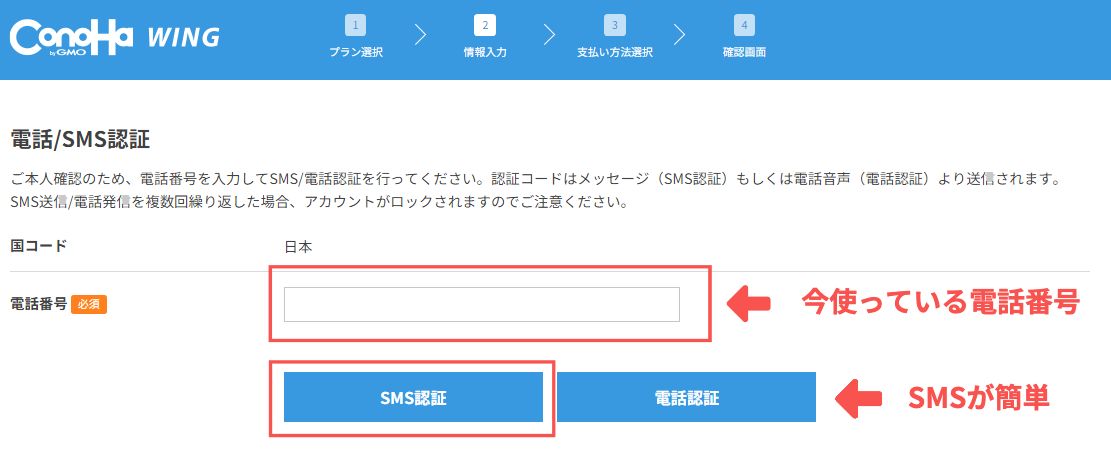
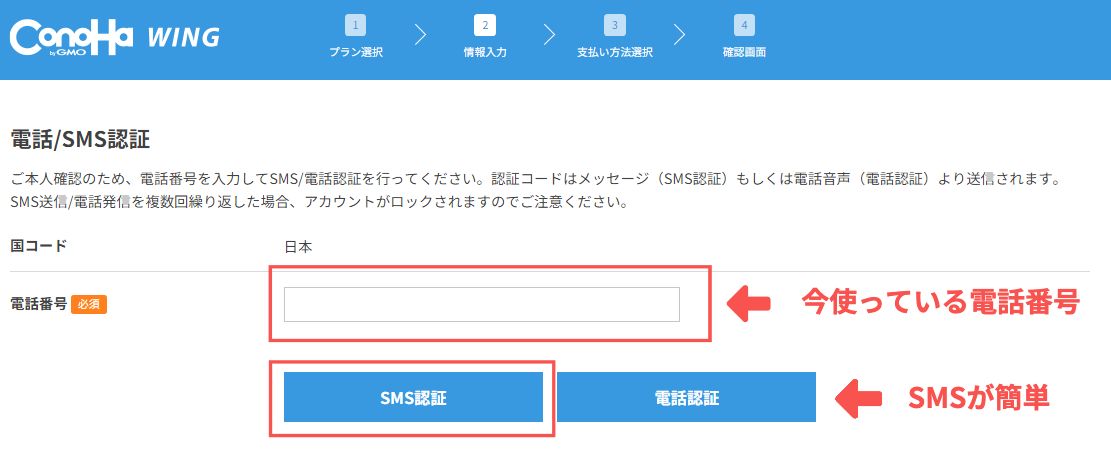
「SMS認証」をクリックすると、スマホにショートメッセージが届きます。以下のような画面が出てくるので届いた認証コードを入力します。
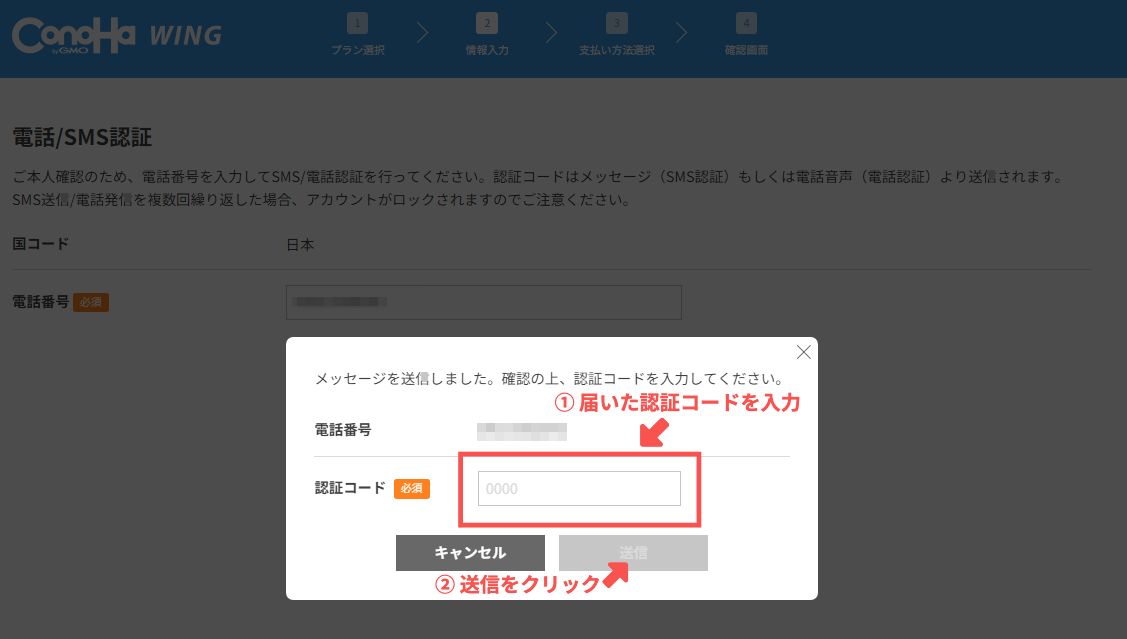
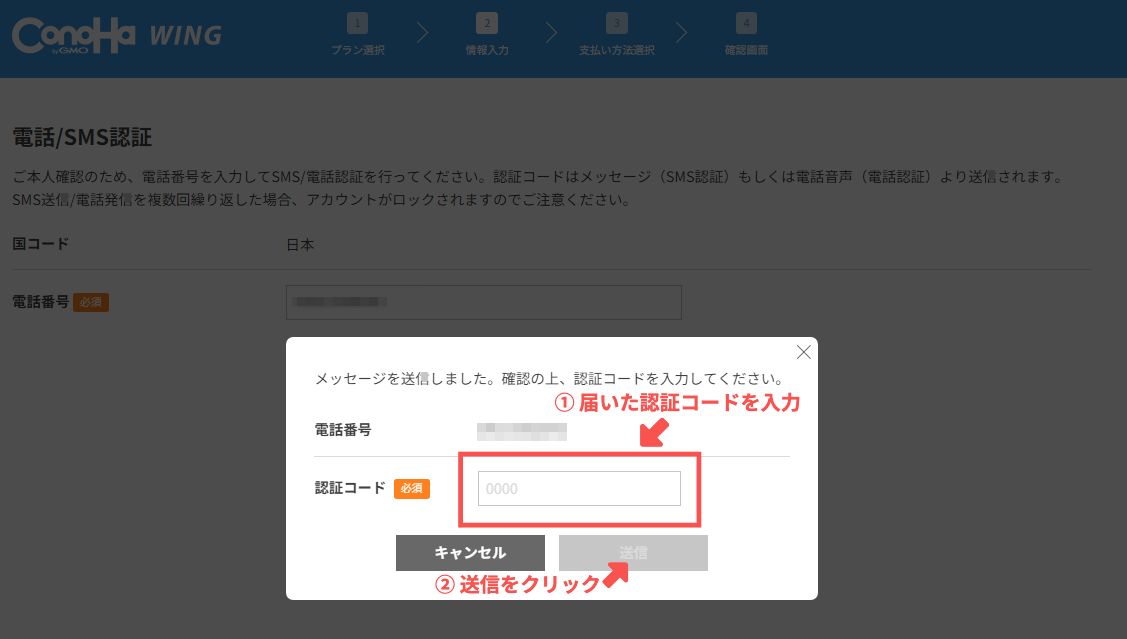
ステップ⑥ 支払い情報入力
最後に支払いするクレジットカードの情報を入力します。
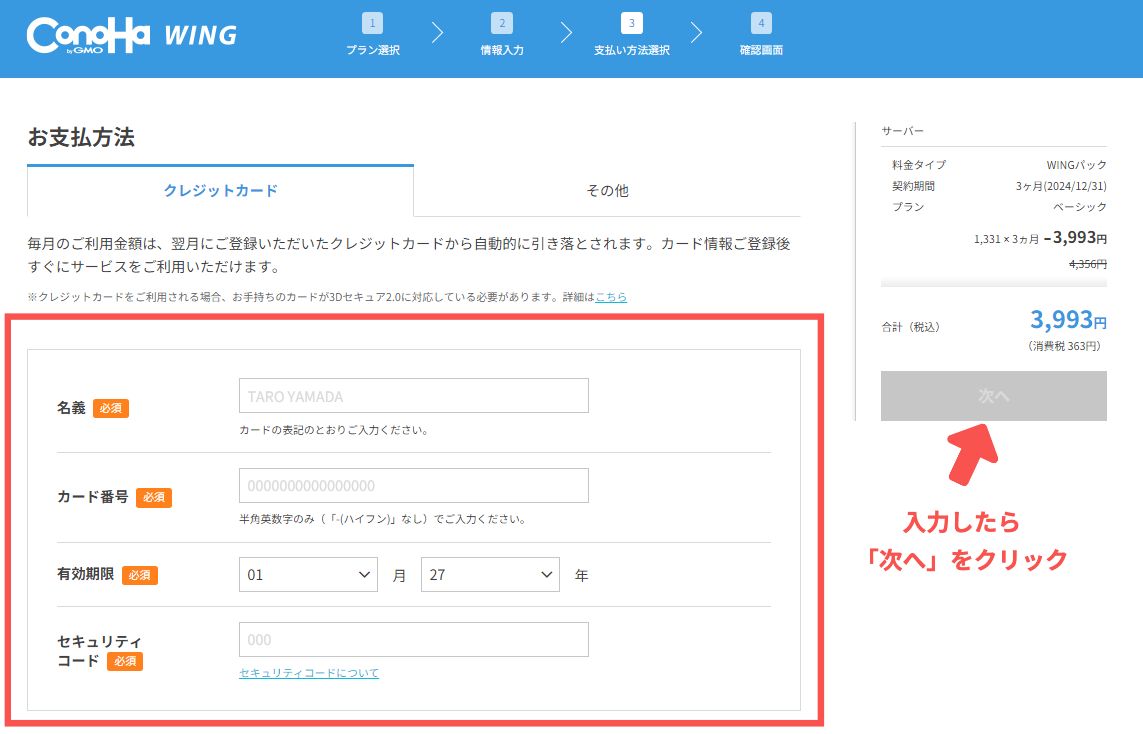
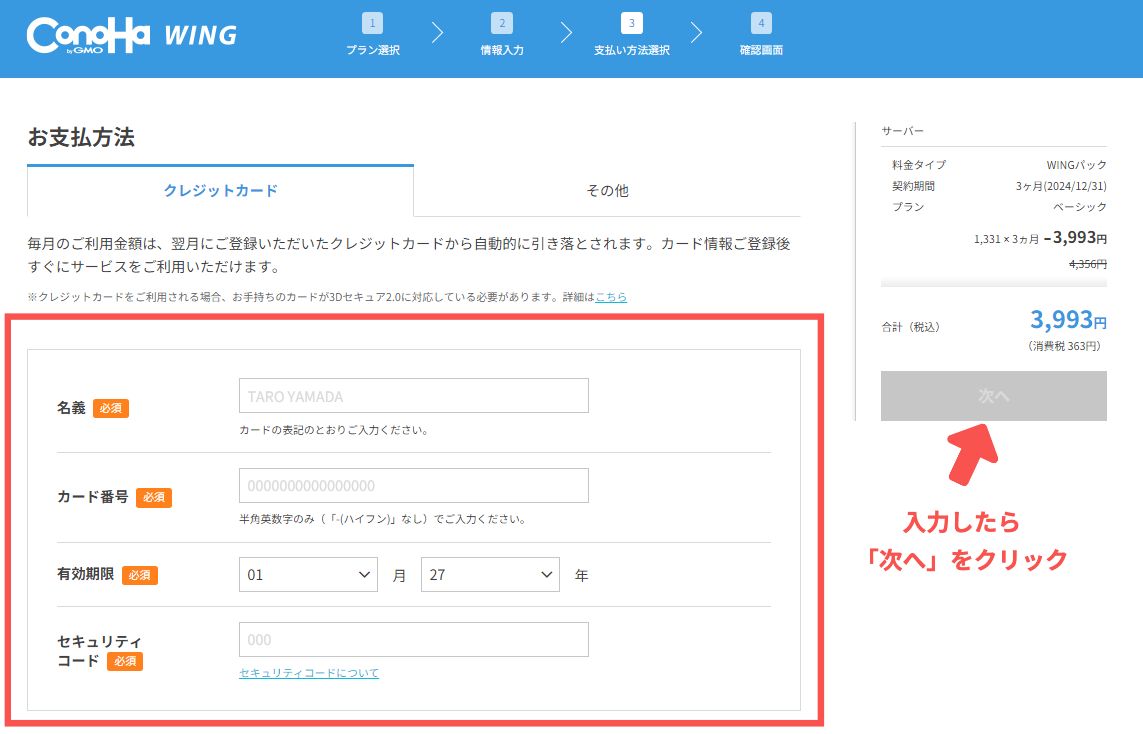
次へをクリックすると確認画面になります。
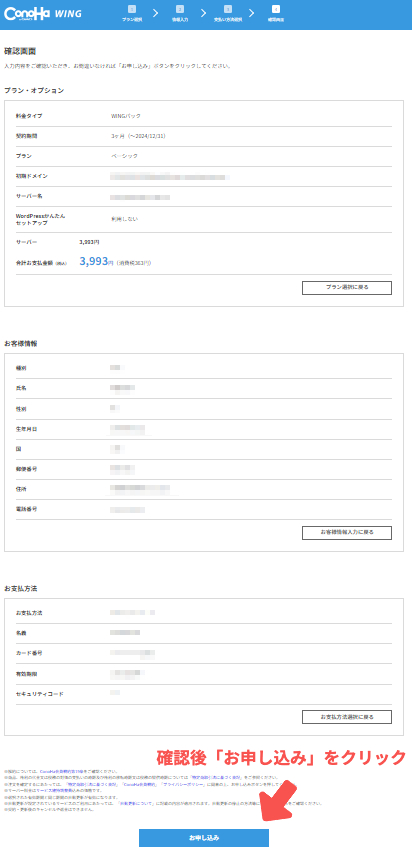
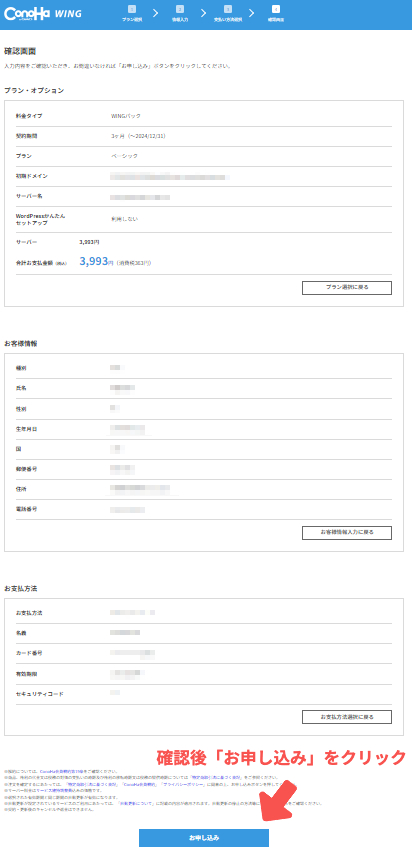
契約内容を確認し、「お申し込み」ボタンをクリック。
以下のような画面が表示されたら申し込み手続きは完了です。
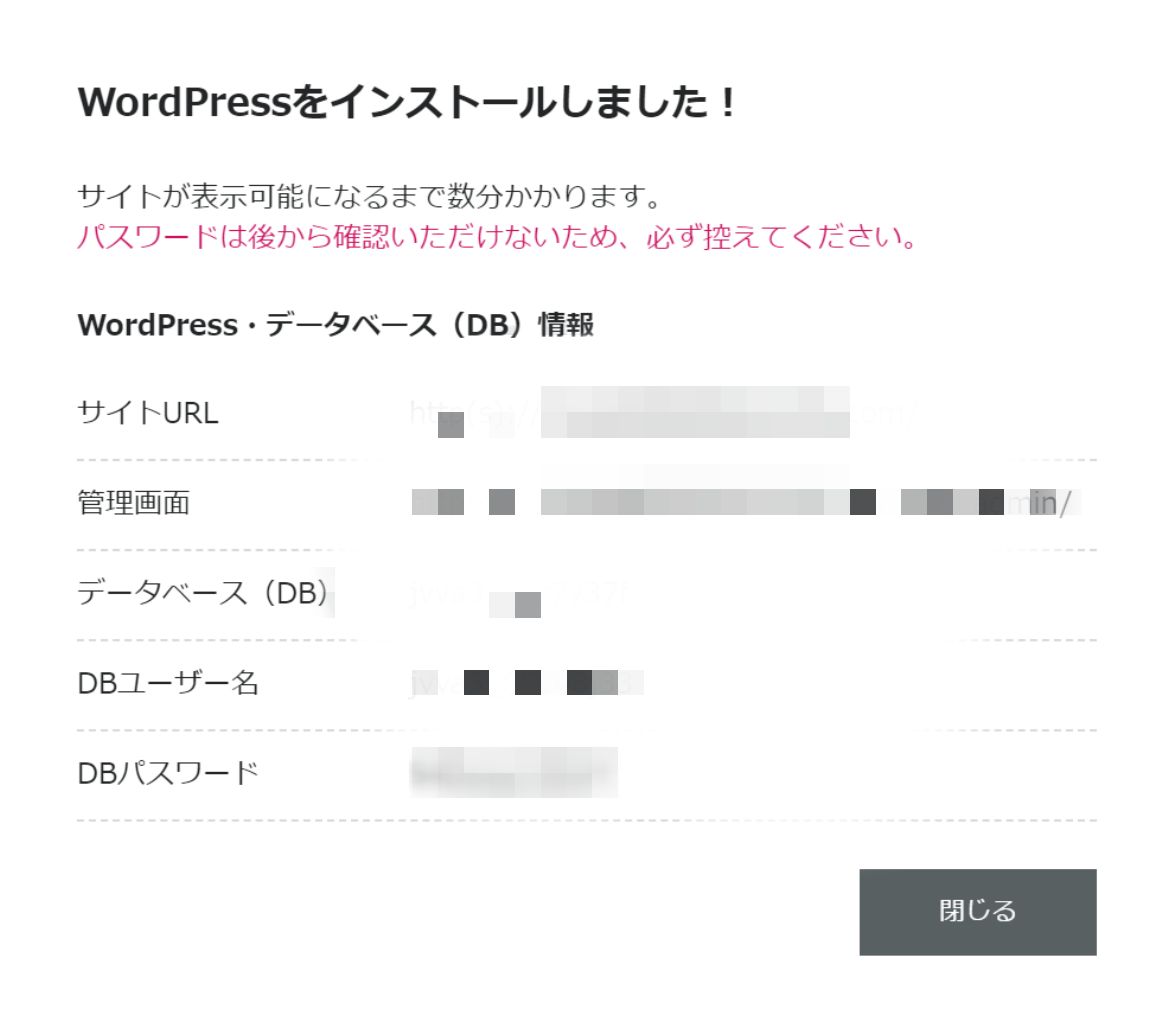
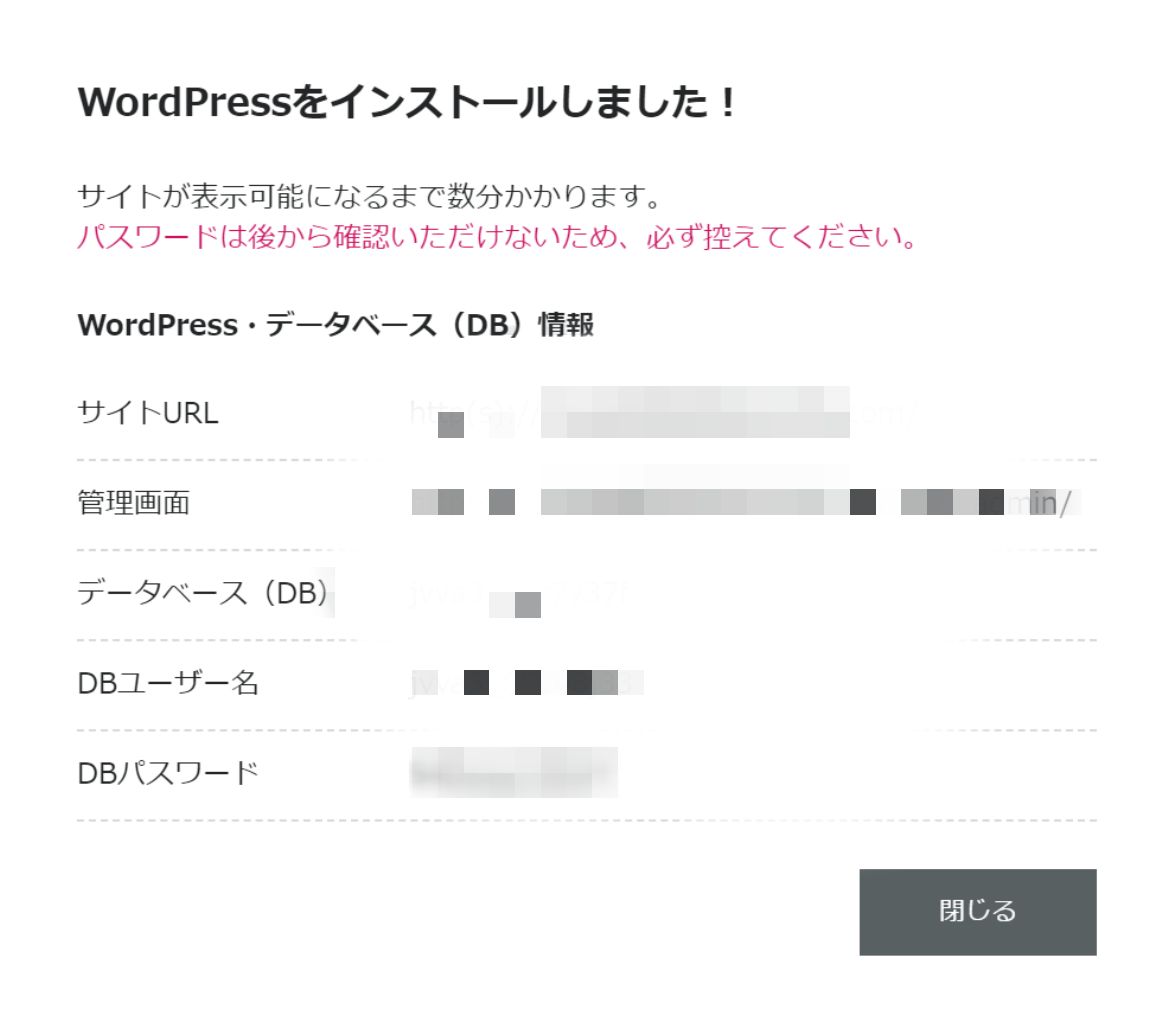



ついにあなたのWordPressブログが立ち上がりました!
完了画面で表示される「DBユーザー名」、「DBパスワード」を使うことはほとんどありません。(念の為にメモしておきましょう)
ログインで実際に使うのは、WordPressかんたんセットアップで入力した「WordPressユーザー名」と「WordPressパスワード」です。
ステップ⑦ 独自SSLが設定されているか確認
独自SSLは、インターネットの通信を暗号化する技術のことで、訪問者の情報が盗みとられたりするのを防止するための大切な設定になります。
具体的には、サイトのURLが「http」から「https」になります。
このSSL設定が有効になっているか確認します。
まずはConoHa WINGにアクセスし、管理画面にログイン。
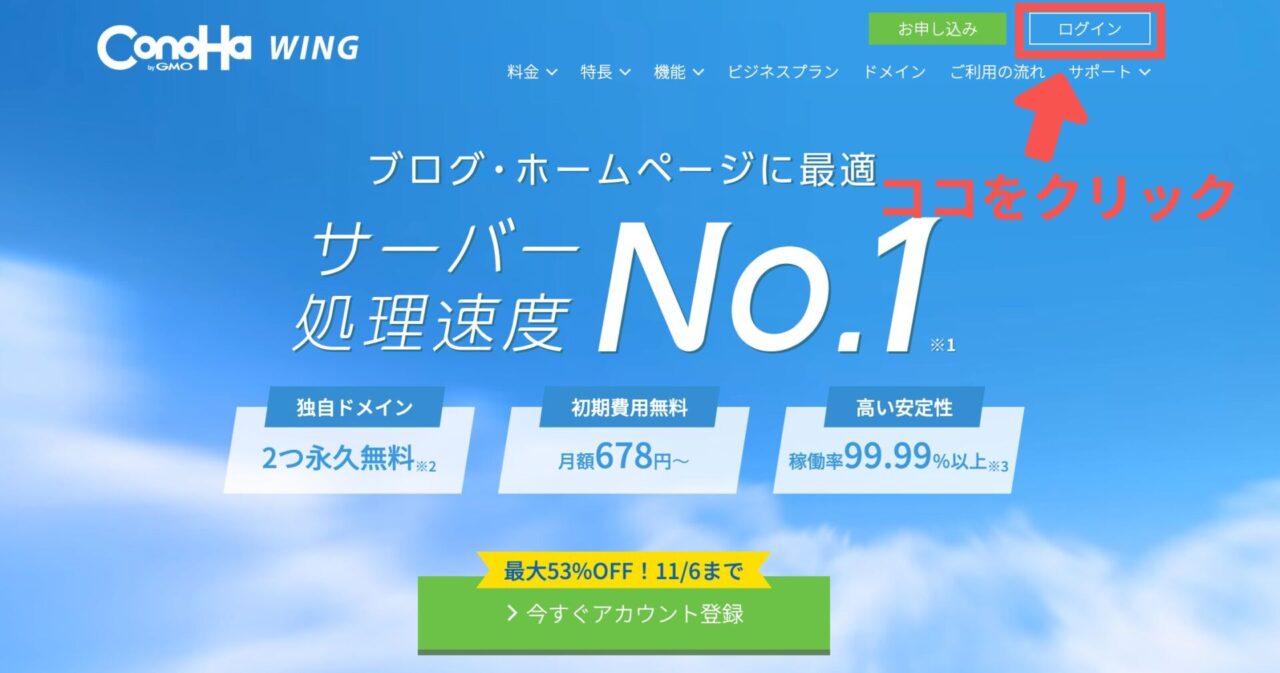
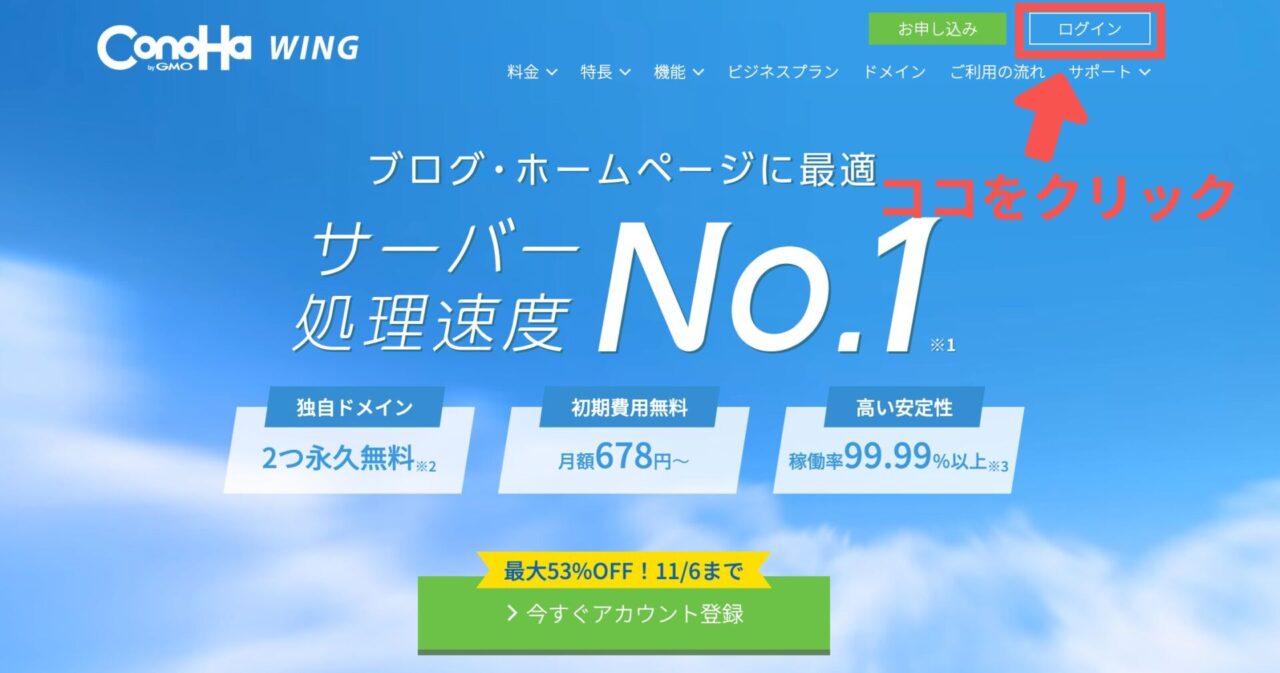
ログインすると管理画面に移ります。
①サイト管理>②サイトセキュリティ>③無料独自SSLを選択。
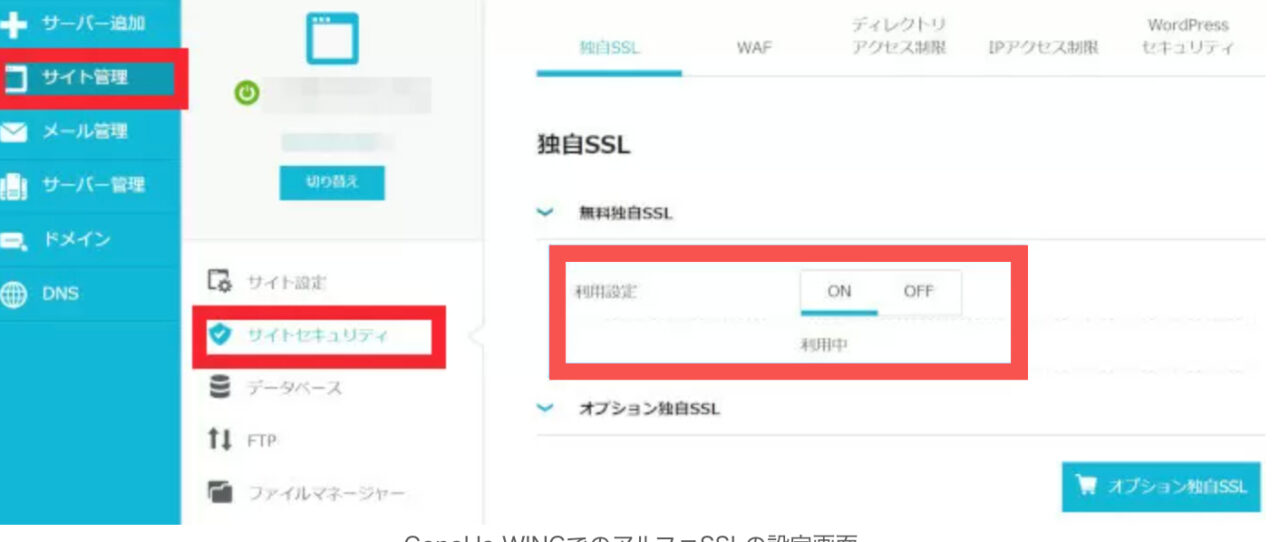
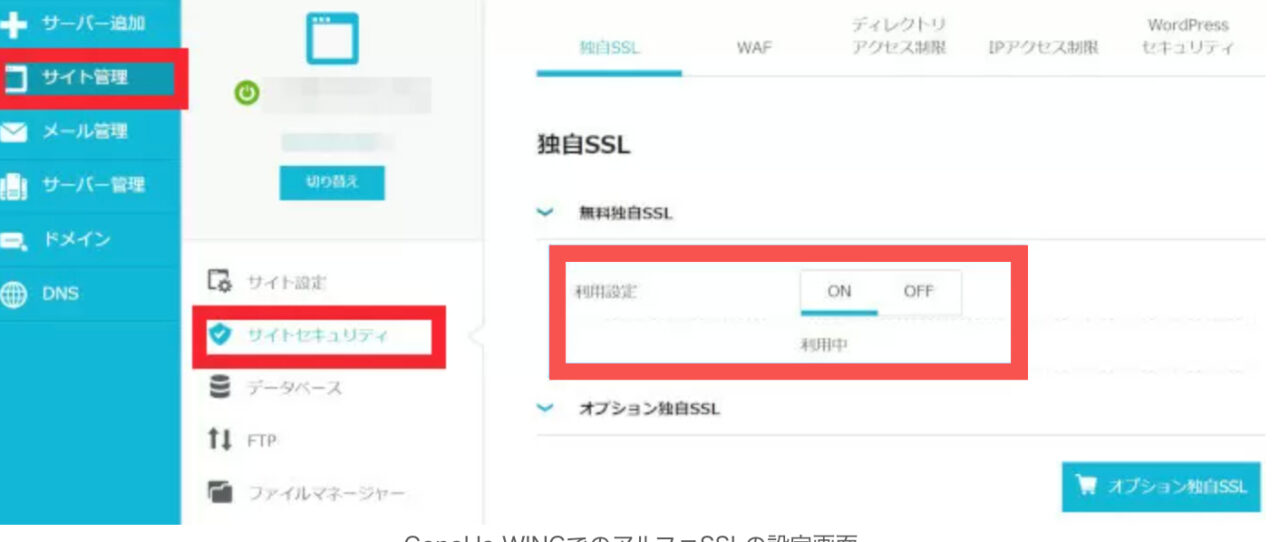
利用設定の項目が、「④ON 利用中」となっているか確認します。
確認ができたら、ブログの開設は完了です。
ステップ⑧ WordPressにログインする
しばらくすると、WordPressにログインできるようになります。
WordPressのログインURL
ログインURLは、自分のサイトアドレスの最後に「/wp-admin」をつけたものです。
https://自分のサイトドメイン/wp-admin



※ConoHa WINGの管理画面からもログインできます。
※ConoHaの管理画面から、「サイト管理」→「サイト設定」→「アプリケーションインストール」→「作成したURL」を選択し、管理画面URLの「作成したURL/wp-admin/」をクリックします。
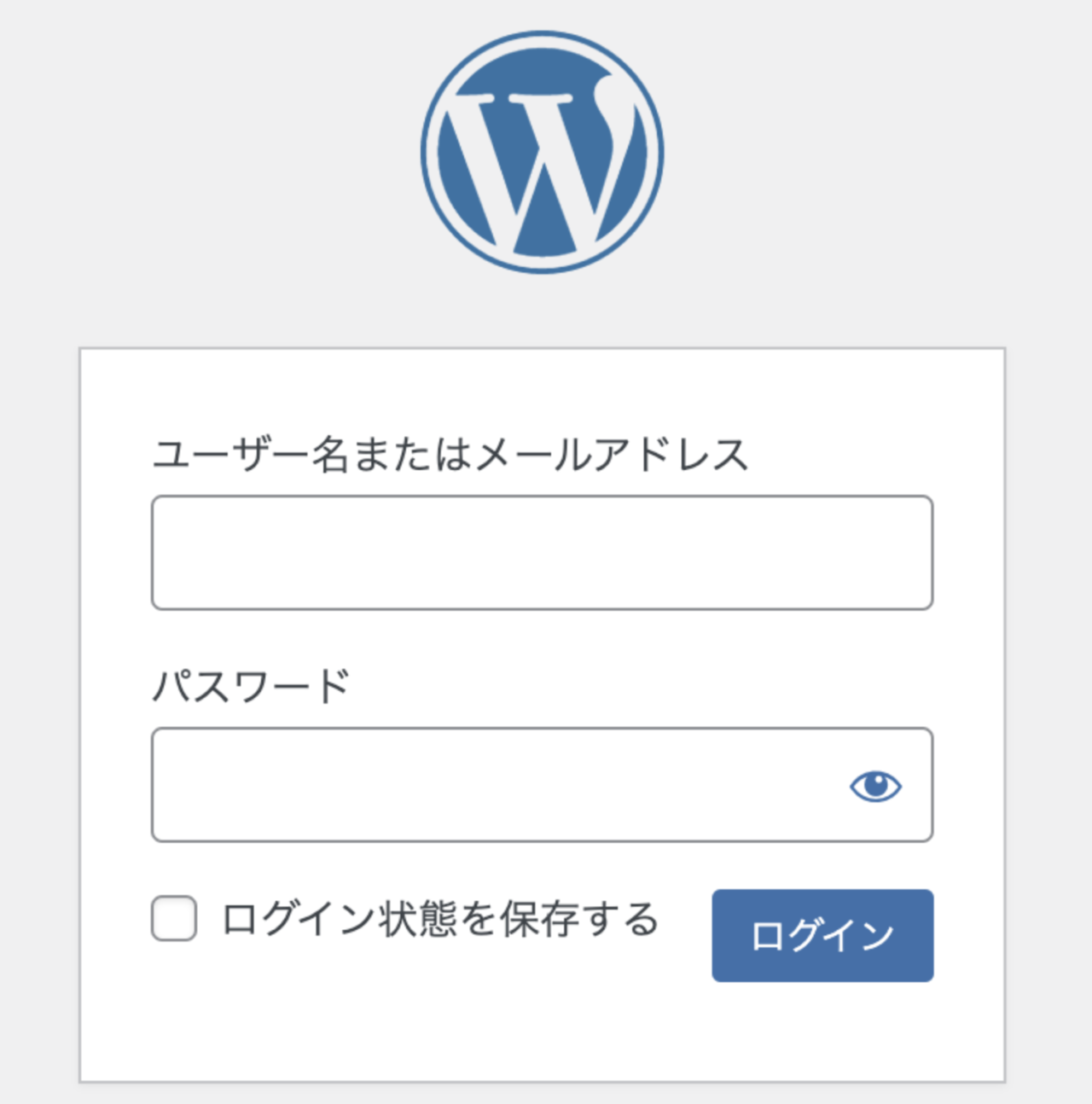
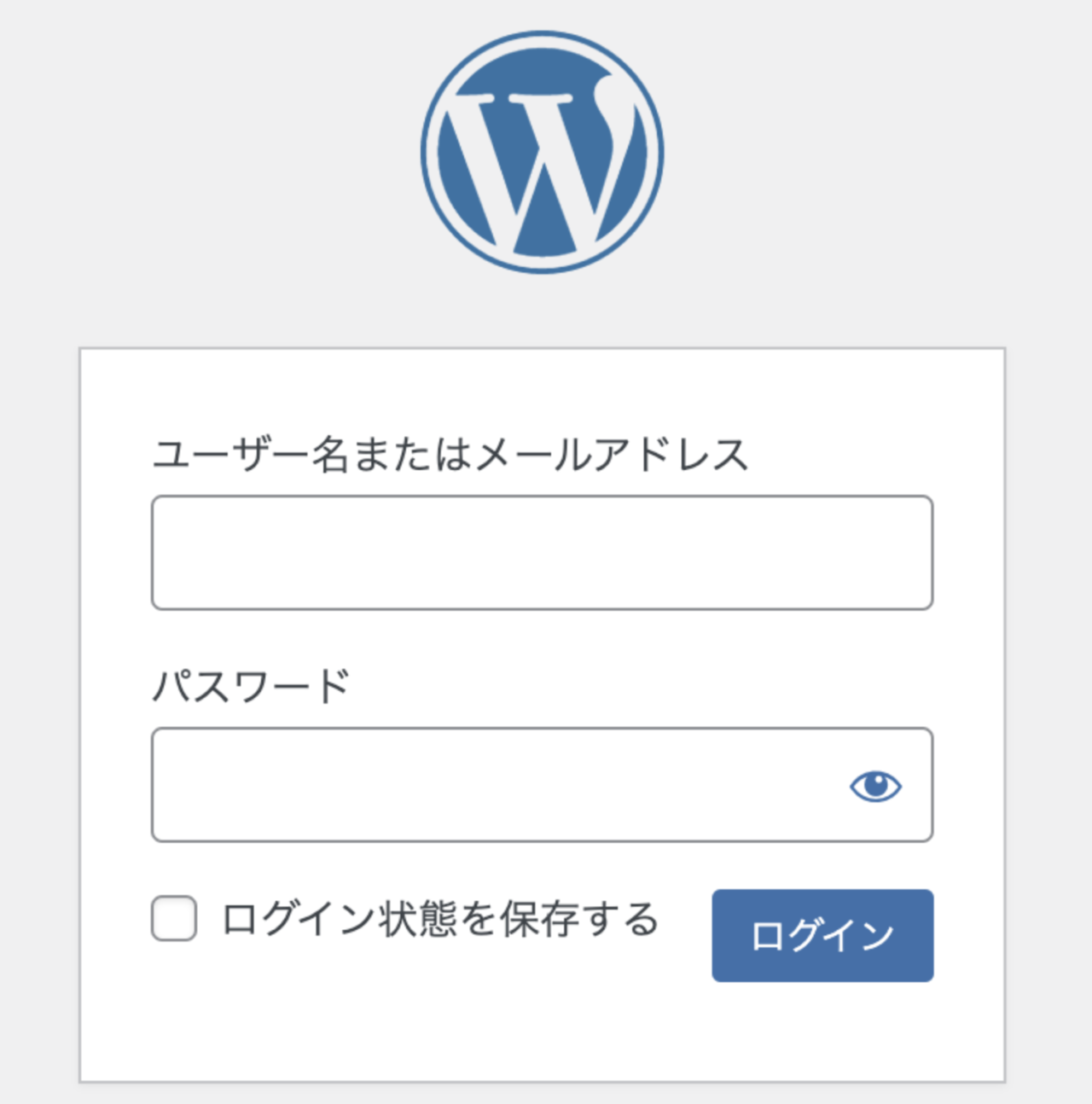
上記の画面で、先ほど申し込みの際に決めた以下の2つを入力します。
- WordPressユーザー名
- WordPressパスワード
そしてログインをクリックすると以下のようなWordPressの管理画面が表示されます。
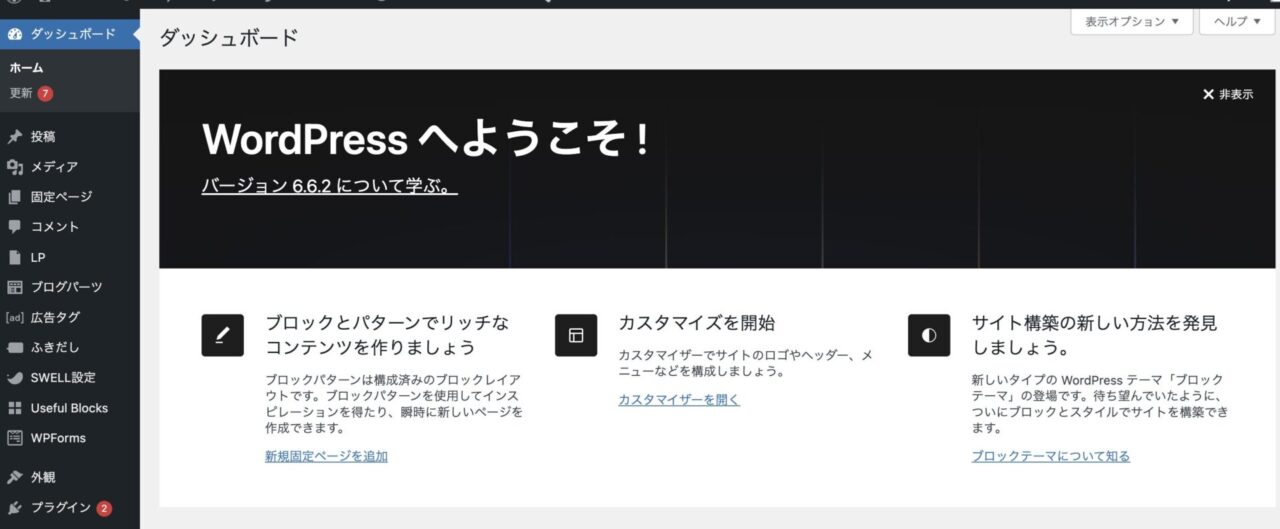
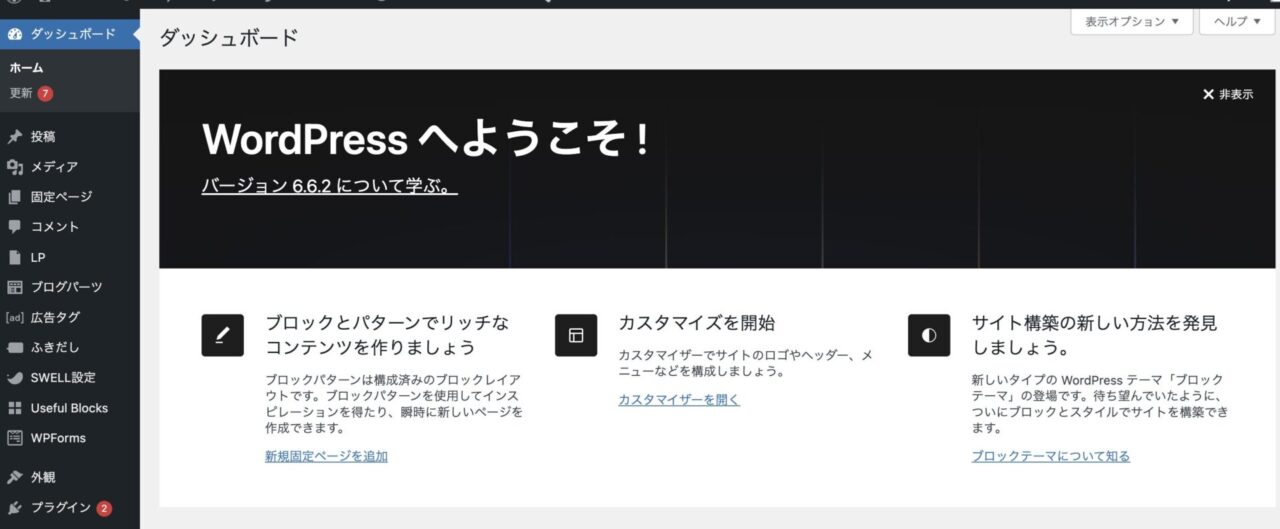



おめでとうございます!これでブロガーへの仲間入りです!
WordPressの初期設定
ブログを開設したあとやっておくべき初期設定を解説します。
WordPressの初期設定でやるべきこと
- WordPressテーマの導入
- パーマリンクの設定
- プラグインを入れる
- グーグルアナリティクスの設定
- サーチコンソールの設定
順番に解説します。
WordPressテーマの導入
WordPressテーマは、サイトのテンプレートです。
使うだけでおしゃれなブログになったり、便利な機能を追加することができます。プログラミングの知識がなくても簡単にデザインをカスタマイズできます。
テーマには無料と有料の2種類がありますが、もしブログで稼げる確率を上げるなら有料のテーマを導入することをおすすめします。



ちなみにわたしが使っているテーマも有料のもので「SWELL
有料テーマは、SEOにも強いし、綺麗なサイトになるので読者の満足度も上がります。ブロガーとしても記事作成に便利な機能も豊富に揃っているのでとても使いやすいです。
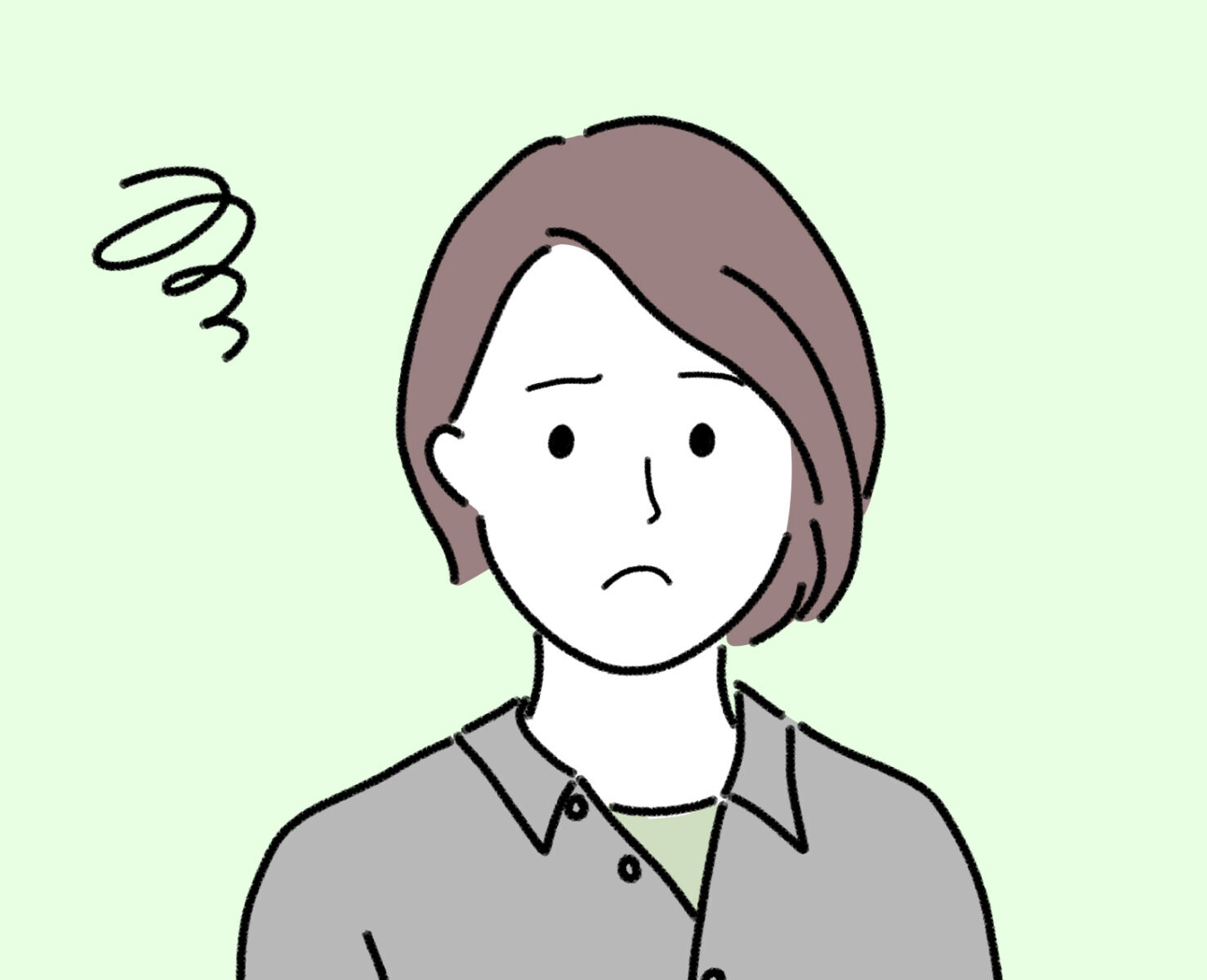
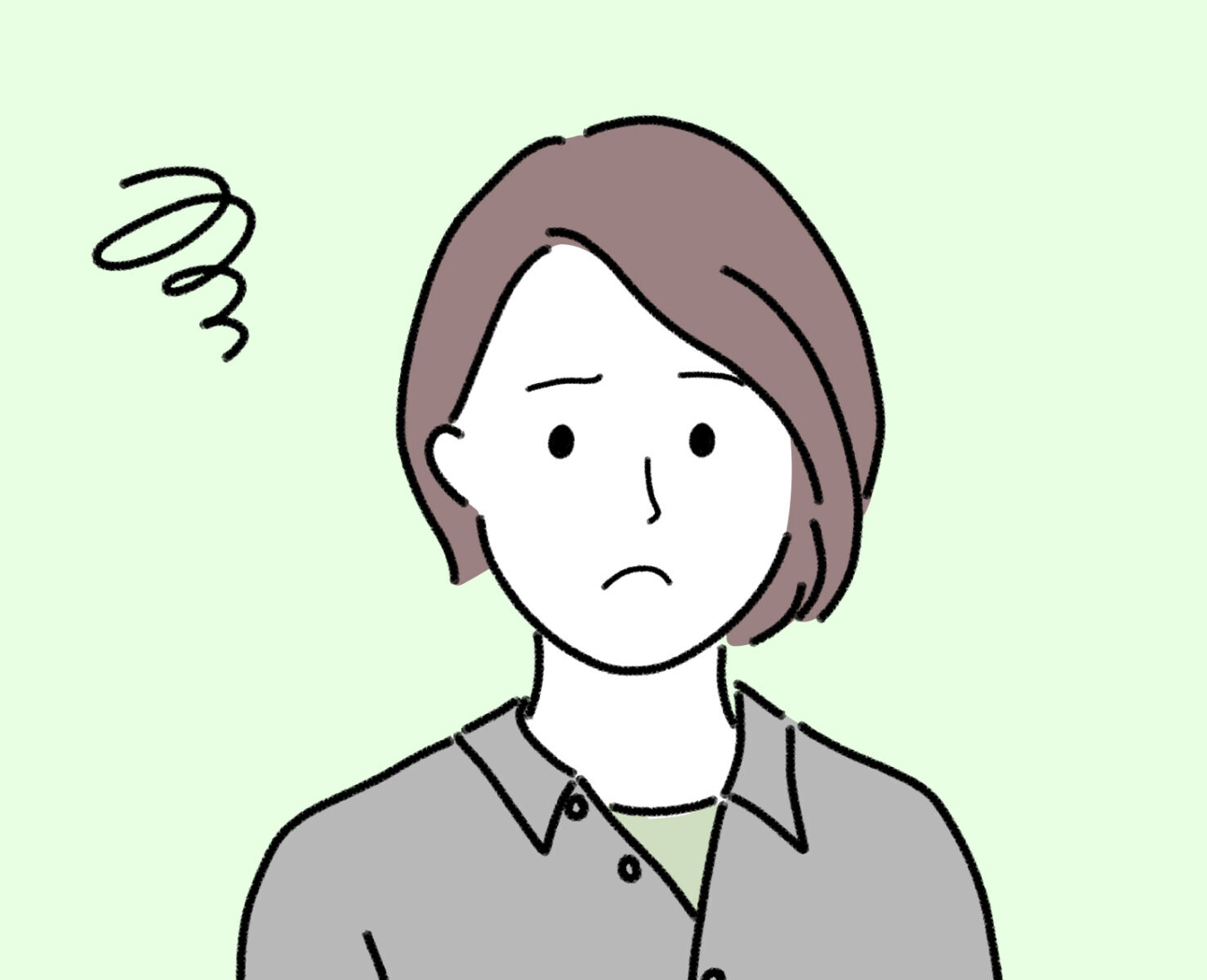
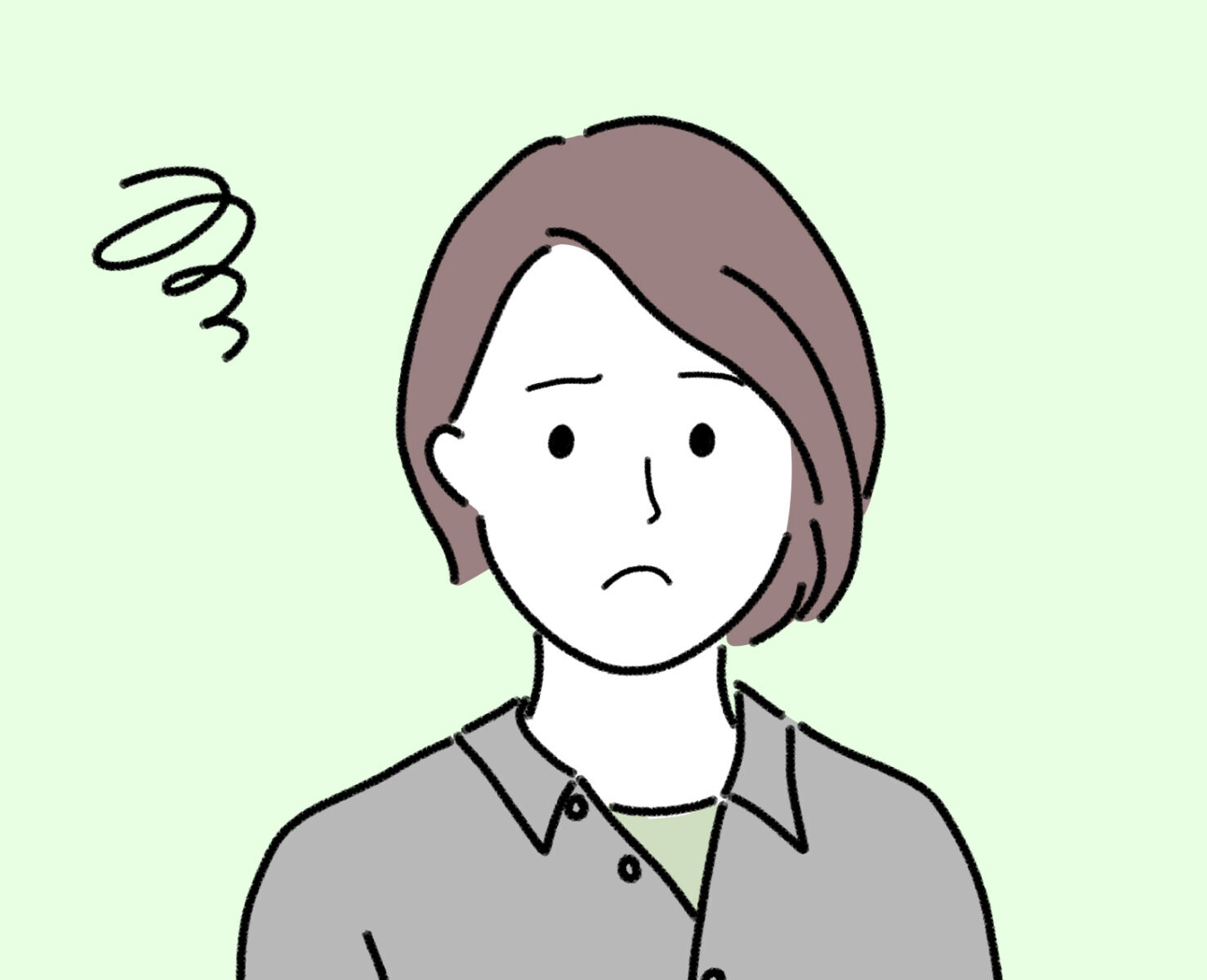
そんなこと言われても今はお金かけたくない…



無料でおすすめできるテーマもあります。
先ほどConoHa WING申し込みページで選んだ「Cocoon」は無料テーマの中では優秀です。
私の愛用テーマはSWELL
わたしはこれまでSWELLの他に、「Cocoon」や「JIN」というテーマを使った経験がありますが、今使っているSWELLが断トツで気に入っています。
デザインセンス皆無のわたしでもいい感じのサイトデザインに仕上げてくれます。SWELLは超人気のテーマで有名ブロガーさんもたくさん使われています。



おしゃれなサイトはブログ執筆のモチベーションも高くなりますよ。
わたしが「SWELL」を購入する決め手になったのは以下の理由から。
SWELLを選んだ理由
- わたしの好きなおしゃれブロガーさんが使っていた
- 自分の作りたいサイトのイメージに合っていた
- 困ったときの情報がネット上に多い(多くの人が使っている)
わたしの場合、大げさではなくテーマをSWELLにしてから結果がついてきた経験があるので大正解だったと思います。



途中でテーマを変えるのは割と大変な作業で、わたしはデザインを一新するためにブログサイトを一から作り直しました。
できたら最初から気に入った好きなテーマでブログをスタートさせたいですね!
\サクッとおしゃれなブログに/
パーマリンクの設定
パーマリンクとは、記事URLのことです。
この記事で言えば以下の赤字部分のこと。
https://english-journey.net/wordpress-set-up
パーマリンクは途中で変更してしまうとSEO的にあまり良くないんです。
なのでパーマリンク設定は途中で変更せず、ブログを開設した後に必ず設定するようにしましょう。
パーマリンクの設定方法
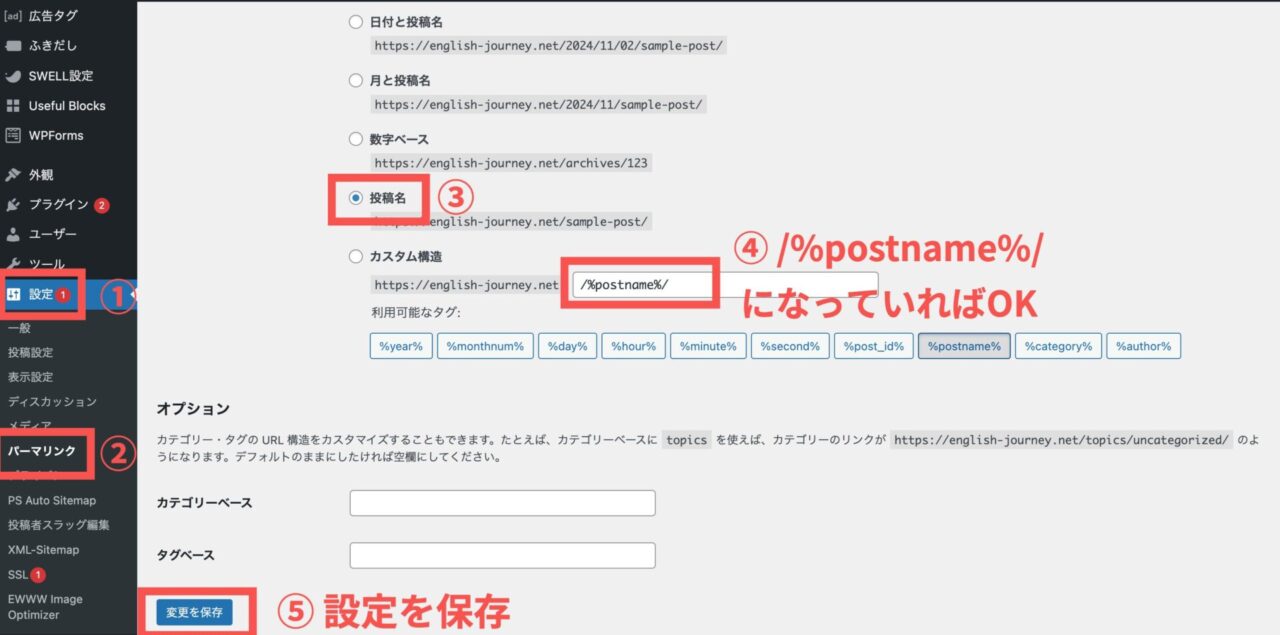
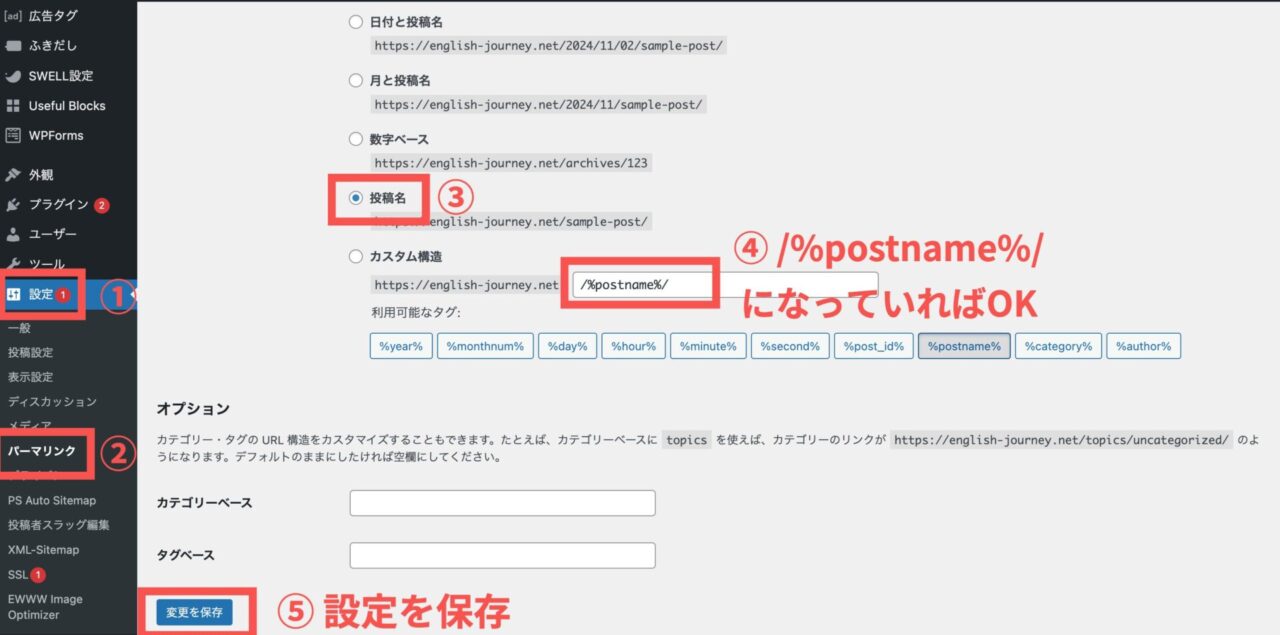
WordPressの管理画面から、
- 「設定」をクリック
- 設定の下に表示される「パーマリンク」をクリック
- 「共通設定」の項目から「投稿名」を選択
- カスタム構造の後ろの部分に「/%postname%/」と入力されていればOK。
- 下にある「変更を保存」をクリック
これでパーマリンクの設定は完了です。
あとは記事を書くときに、パーマリンクを設定していくことになります。以下のような感じ。
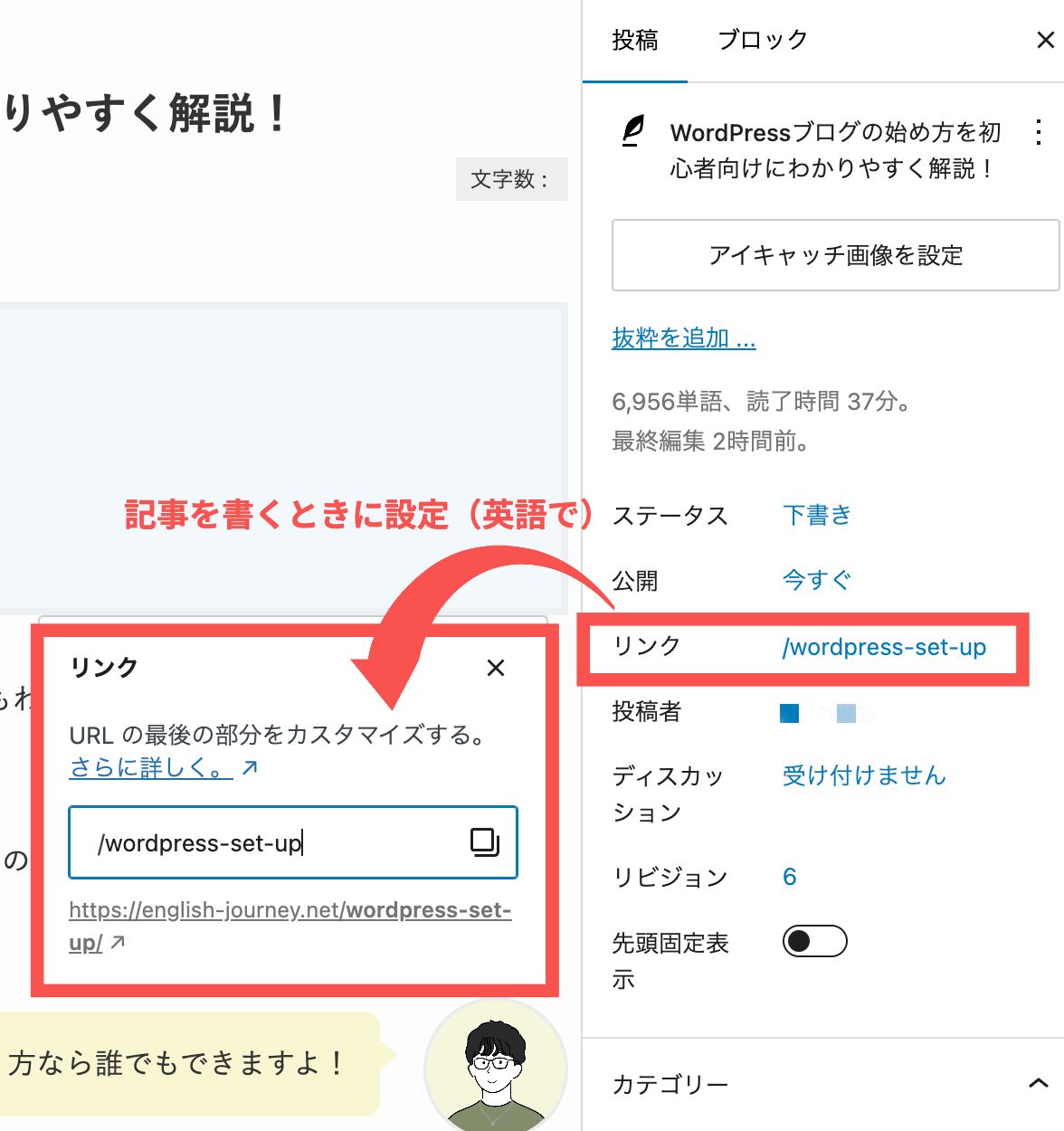
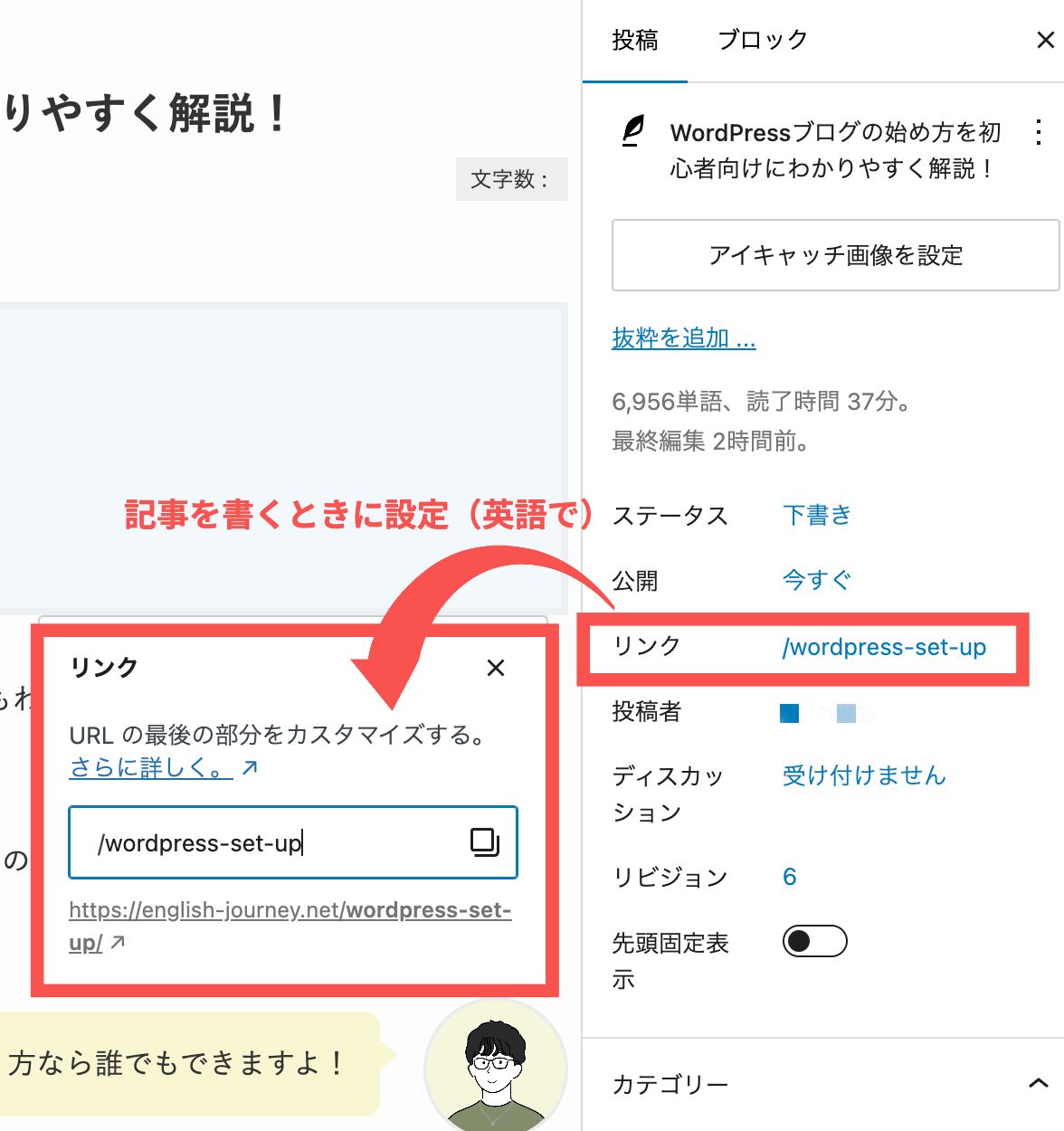
プラグインを入れる
プラグインは、簡単にWordPressの機能を拡張することができるアプリのようなものです。
たとえば?
ブログのデータをバックアップしてくれたり、お問い合わせフォームを簡単に作れるようになったり、プラグインを入れることでブログ運営がよりスムーズになります。
※プラグインを入れすぎるとサイト全体が重くなったり、不具合が生じたりするので最低限にしましょう!
おすすめのプラグイン
わたしが使っているプラグインは以下です。
- SEO SIMPLE PACK(SWELLユーザー)
- XML Sitemap Generator for Google
- WPForms Lite
- SiteGuard WP Plugin
- EWWW Image Optimizer
- Edit Author Slug
- UpdraftPlus
テーマがSWELLの場合は以下のYouTubeが役に立つと思います。
プラグインの入れ方
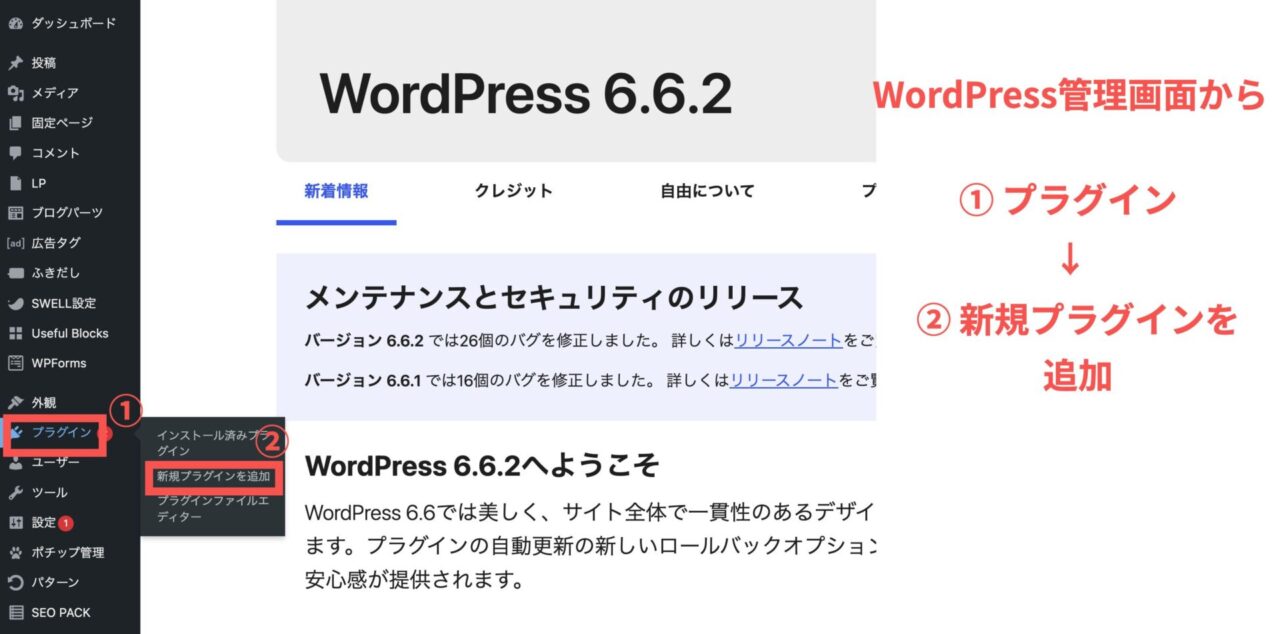
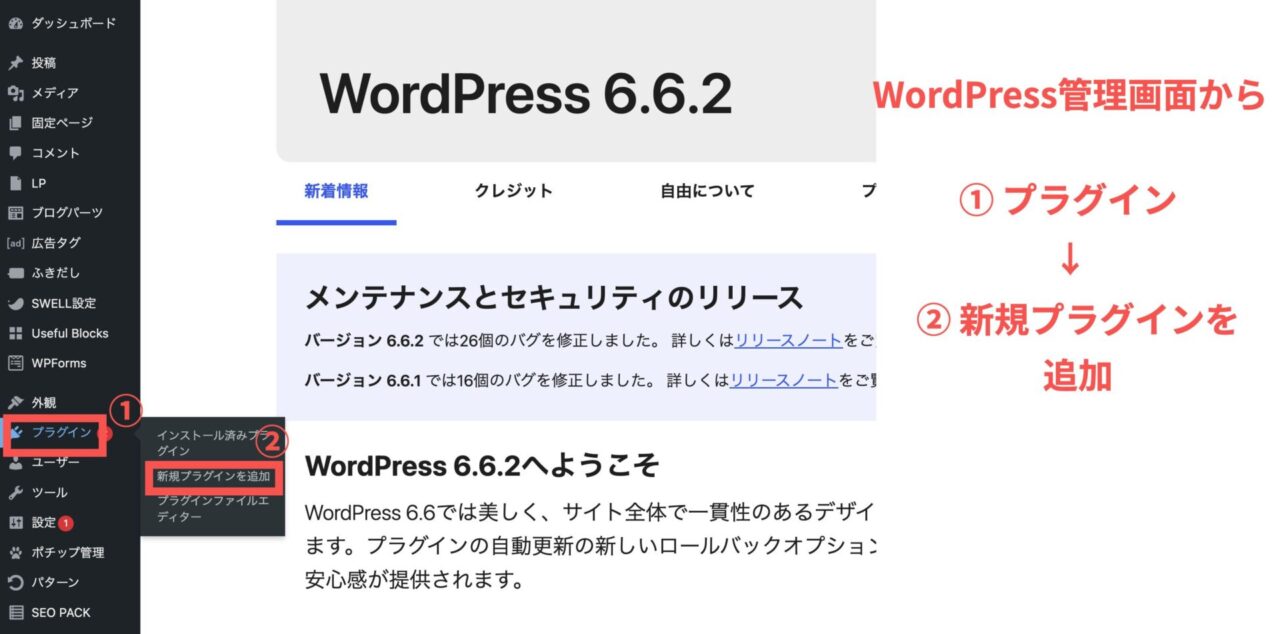
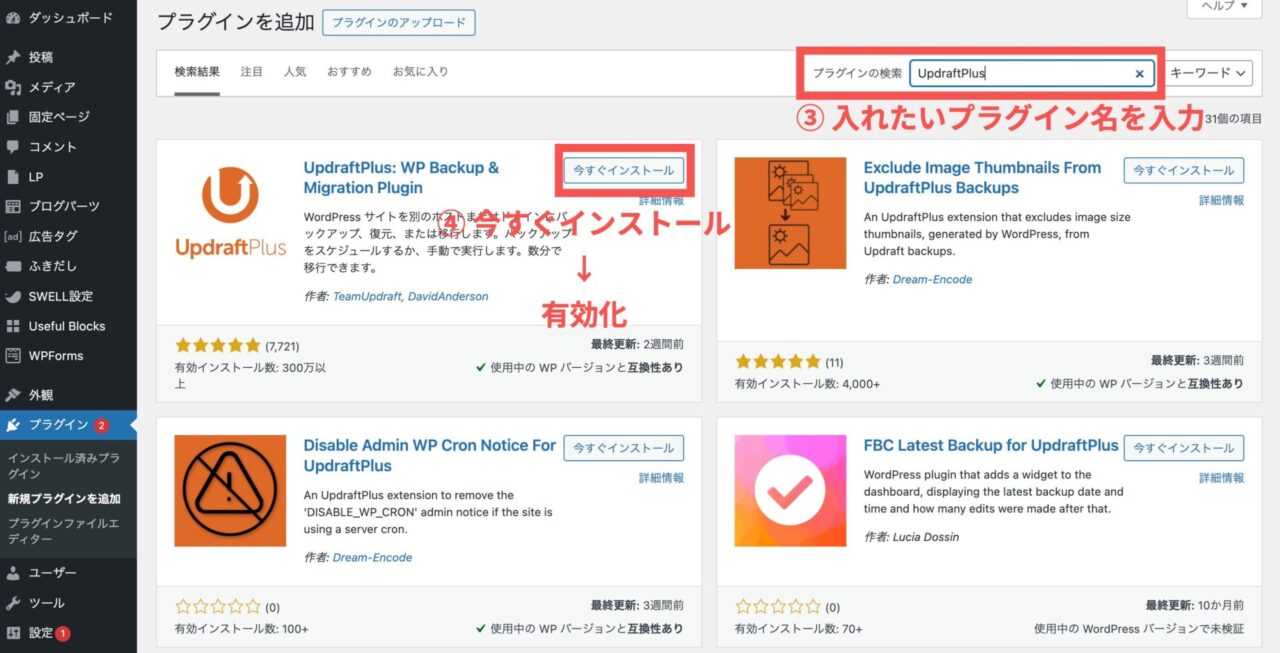
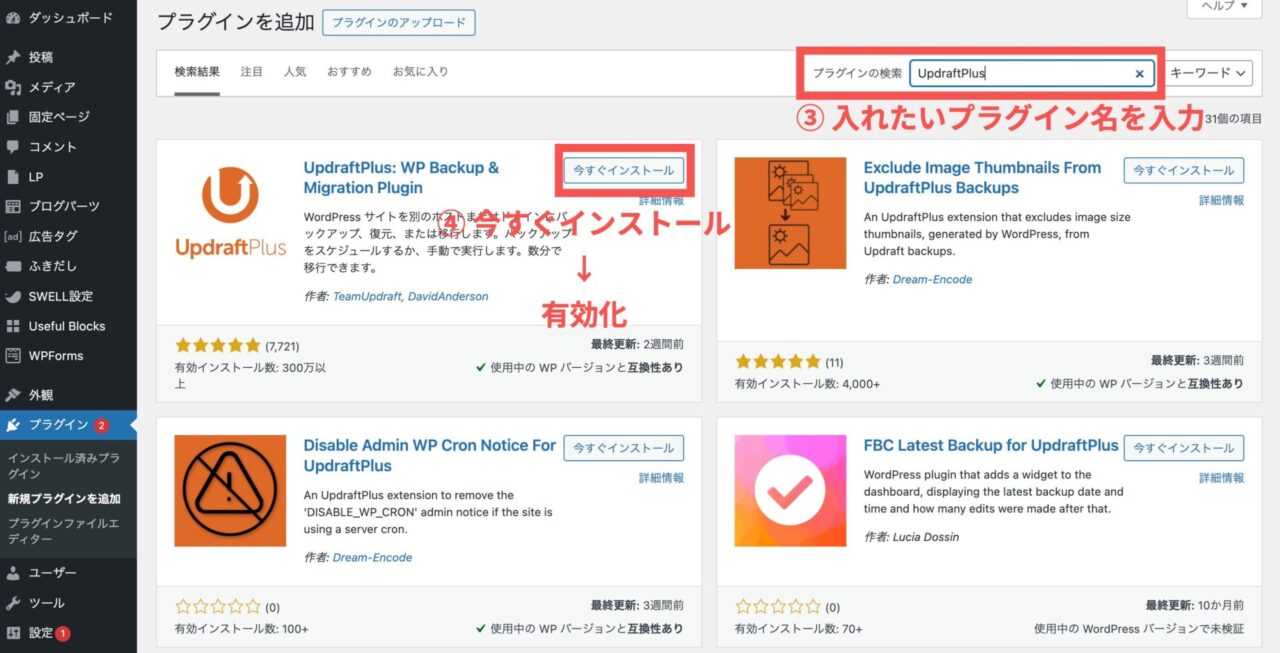
WordPressの管理画面から、
- 「プラグイン」をクリック
- 横に表示される「新規プラグインを追加」をクリック
- 右上のプラグインの検索欄に入れたいプラグイン名を入力
- 「今すぐインストール」をクリックし「有効化」をクリック
これが基本的なプラグインを入れる流れです。



プラグインによってそれぞれ設定方法もあるのでググったりYouTubeなどを参考にしてみてください。
グーグルアナリティクスの設定
Googleアナリティクス(Google Analytics)は、Googleが無料で提供しているWebページのアクセス解析ツールです。
Googleアナリティクスは、ユーザーがブログに訪れた後の分析をするツールで、下記のようなことがわかります。
Googleアナリティクスでわかること
- ブログにどれくらいの訪問があるか
- どのページを閲覧して、どのページに移動したか
- ブログに訪れた人の性別・年齢・使用デバイスなど
アナリティクスを活用することで、ブログに訪れたユーザーの行動や性別・年齢などを分析できます。
ブログをさらに伸ばす施策に繋げることができます。
サーチコンソールの設定
Googleサーチコンソール(Google Search Console)は、Googleが無料で提供しているWebサイトのパフォーマンスを分析できるツールです。
Googleサーチコンソールは、ユーザーがブログに訪れる前の分析をするツールで下記のようなことがわかります。
Googleサーチコンソールでわかること
- どんな検索キーワードで読者が訪れているか(検索クエリ)
- Google検索結果での順位、表示回数、クリック数、クリック率など
- 被リンクの数や、被リンク元のURLを確認できる
Googleサーチコンソールを活用することで、Google検索結果での順位や検索キーワードを把握して、ユーザーのニーズを深掘りしながらSEO対策をすることができます。



アナリティクスとサーチコンソールは最初意味がわからないかもしれないけど、後々ブログの改善に超役に立ちます!
ASPに登録
ブログで収益化するにはASP(アフィリエイトサービスプロバイダー)に登録しましょう。
アフィリエイトは、「自分のブログから商品が売れた場合、その売れた金額に応じてお金を貰える」
という仕組み。
ASPとは?
広告を出す企業と私たちの間に入って仲介してくれるサービスのこと。登録されている広告から、自分が紹介したいサービスを選び、自分のブログに載せます。ブログで紹介するサービスを選ぶため、まずはASPに登録する必要があります。
ASPは種類がたくさんありますが、ブログ初心者は以下の2サイトを登録しておけば間違いありません。



英語学習系のサービスもたくさんありますよ!
まとめ
お疲れ様でした!



ここまで来れて素晴らしいです!
もうブログが立ち上がったのでこれからは記事を書いていきましょう!
今日が大きな一歩です。やりたい人10,000人、始める人100人、続ける人1人とよく言われますが、まず行動した自分を褒めてあげましょう!
これからブログで成果を上げるには続けることも大事になります。
わたしはブログを始めたことで、副収入が得られただけでなくキャリアチェンジできるスキルも身に付きました。
ブログはマーケティングやライティング、考える力も身に付きます。
これから壁もあるかもしれませんが楽しいブログライフを送ってくださいね。
もし英語をテーマにしたブログにしたい人は以下の記事を参考にしてみてくださいね。


